Bien qu'il ne soit pas obligatoire qu'Uberall obtienne un accès partagé à vos établissements Google (GBP), cet accès améliorera considérablement nos capacités à vous aider ou à vous conseiller directement sur des questions liées à vos fiches Google.
Depuis octobre 2020, nous utilisons un compte d'organisation Google (également appelé compte d'agence) pour accéder à tous les emplacements de profil d'entreprise Google qui ont été partagés avec nous. Voici un article de connaissances Google sur les comptes d'organisation.
Afin de partager l'accès à vos emplacements GBP avec nous, vous ajouterez notre compte d'organisation Google (« Local Listing Connector ») en tant qu'utilisateur au sein d'un groupe d'établissements spécifique (et non à l'ensemble de votre compte GBP). Cela signifie que nous aurons accès uniquement aux établissements de ce groupe d'emplacements - les établissements qui ne sont pas groupés ou dans d'autres groupes d'établissements ne nous seront ni accessibles ni visibles.
Exigences:
- seuls les utilisateurs ayant le rôle d'utilisateur « propriétaire » ou « propriétaire principal » peuvent inviter d'autres utilisateurs à un groupe de localisation et donc partager l'accès avec nous
- tous les emplacements Google auxquels vous souhaitez partager l'accès doivent être regroupés dans un seul groupe d'emplacements
- il n'est pas possible de nous inviter à un établissement seul
Comment créer un nouveau groupe d'emplacements et transférer des emplacements vers ce groupe
1. Cliquez sur « Créer un groupe » :

2. Saisissez un nom de groupe d'emplacements (le nom doit tenir compte du nom de votre entreprise, afin que nous puissions identifier votre groupe d'emplacements ultérieurement dans notre compte Google Org), puis cliquez sur « Créer » :
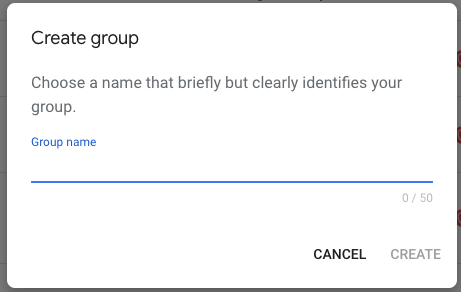
3. Si vous souhaitez transférer des emplacements, allez soit dans « non groupé », soit vers un autre groupe d'emplacements (ici : « test ») et sélectionnez-le dans le menu déroulant :

4. Sélectionnez tous les emplacements que vous souhaitez transférer en cochant les cases à gauche.
5. Cliquez sur le bouton bleu en haut « Actions », puis cliquez sur « Transfert d'entreprise » :
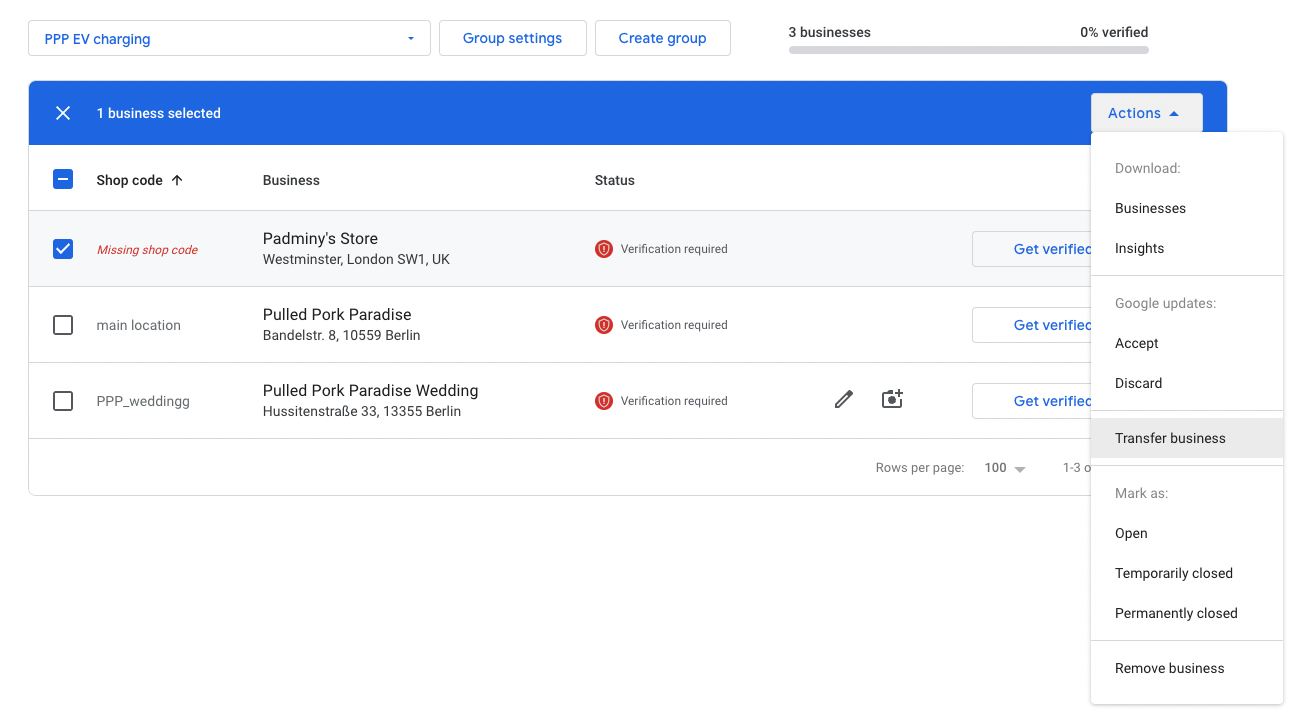
6. Sélectionnez ensuite le groupe d'emplacements correct dans la fenêtre suivante et cliquez sur « Transférer » :
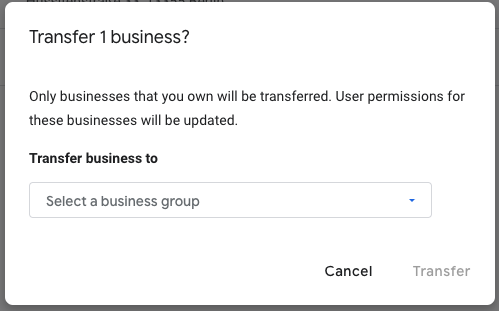
1. Dans votre gestionnaire de profils d'entreprise Google, dans la liste des groupes d'emplacements, sélectionnez un groupe d'emplacements dans la liste déroulante.
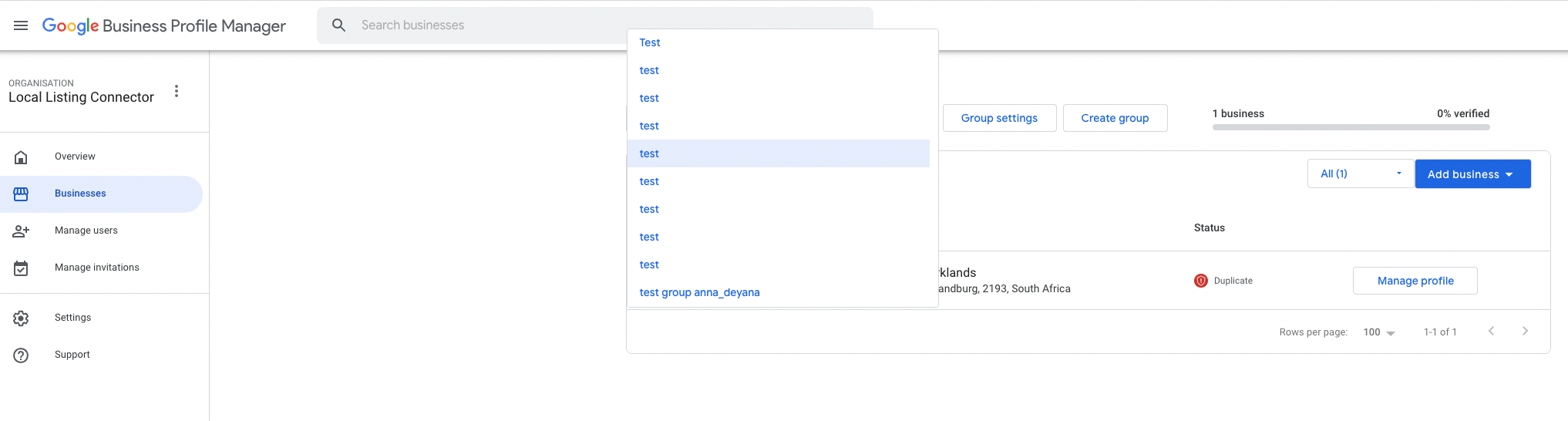
2. Cliquez sur « Paramètres du groupe » juste à côté du groupe de localisation que vous avez sélectionné.

3. Cliquez sur « Gestionnaire des utilisateurs ».
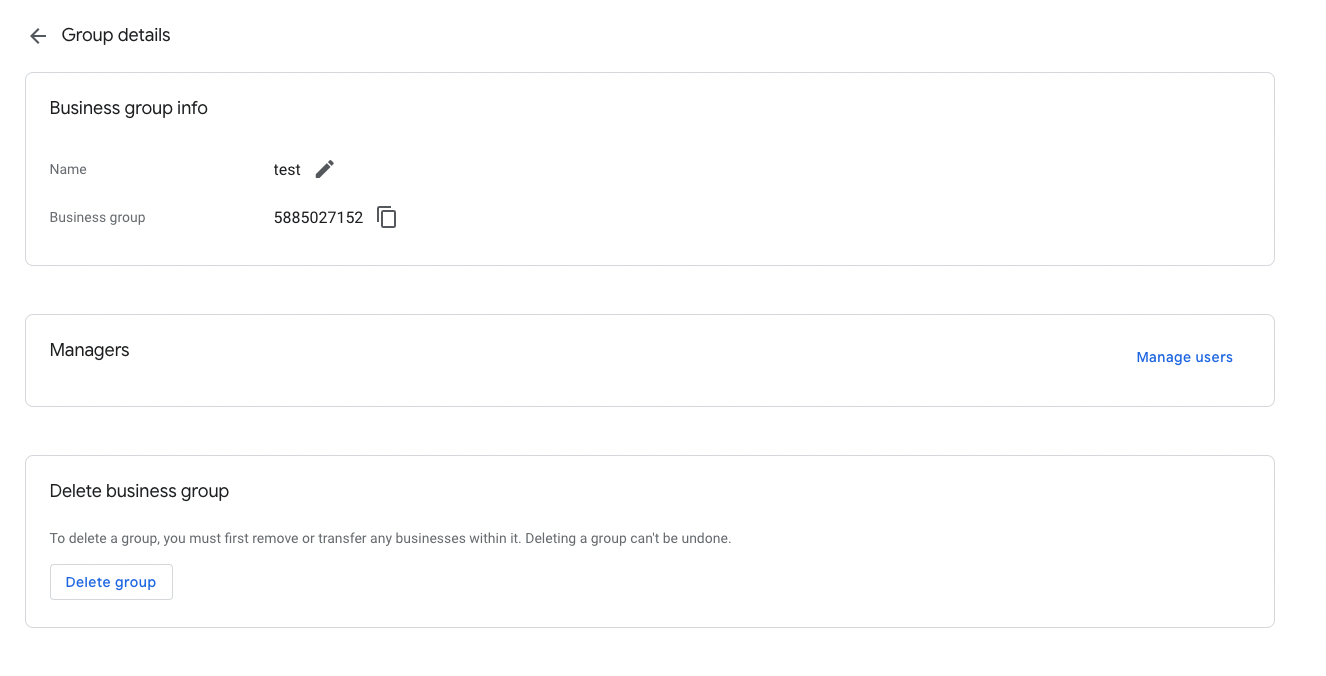
4. Ensuite, vous verrez une liste de tous les utilisateurs actuels et de leurs rôles. Cliquez sur le bouton bleu « Ajouter des utilisateurs ».
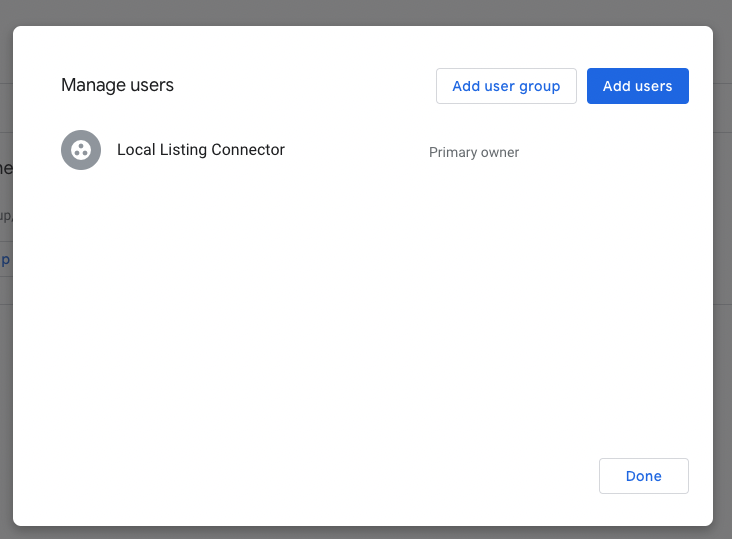
5. Dans la dernière étape, vous inviterez notre compte d'organisation Google . Collez notre ID d'organisation 5847210790 dans le champ vide. Google vous montrera automatiquement notre compte d'organisation (« Local Listing Connector »). Sélectionnez le rôle « Propriétaire » ou “Administrateur” et cliquez sur « Inviter ».
La sélection du rôle d'utilisateur « Propriétaire » ne nous transférera pas la propriété de vos emplacements : vous serez toujours le « Propriétaire principal » de vos emplacements. Partager l'accès à nous en tant que « Propriétaire » nous donnera tous les droits nécessaires et donc la gamme complète de ressources de dépannage afin de vous accompagner face aux problèmes que vous pourriez rencontrer.
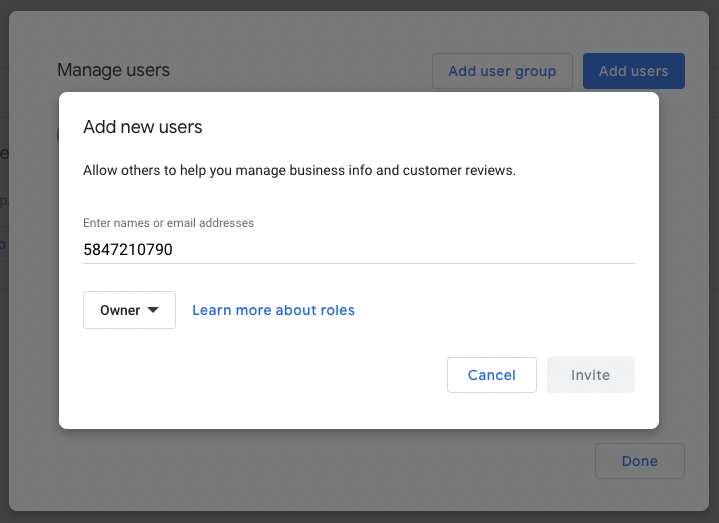
6. Après cela, nous recevrons une invitation que nous accepterons. Après environ 24 heures, votre groupe d'emplacements et les emplacements qu'il contient seront visibles par notre équipe dans notre compte Google Organisation.