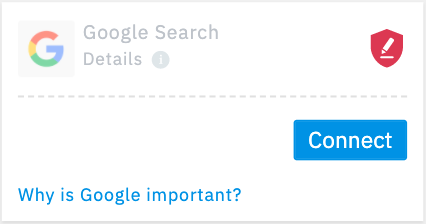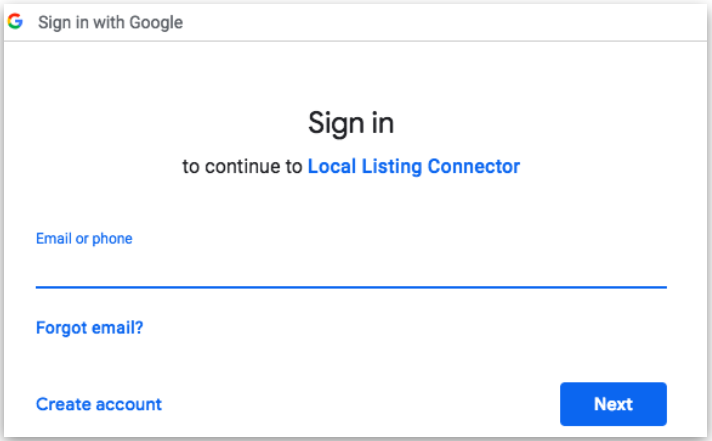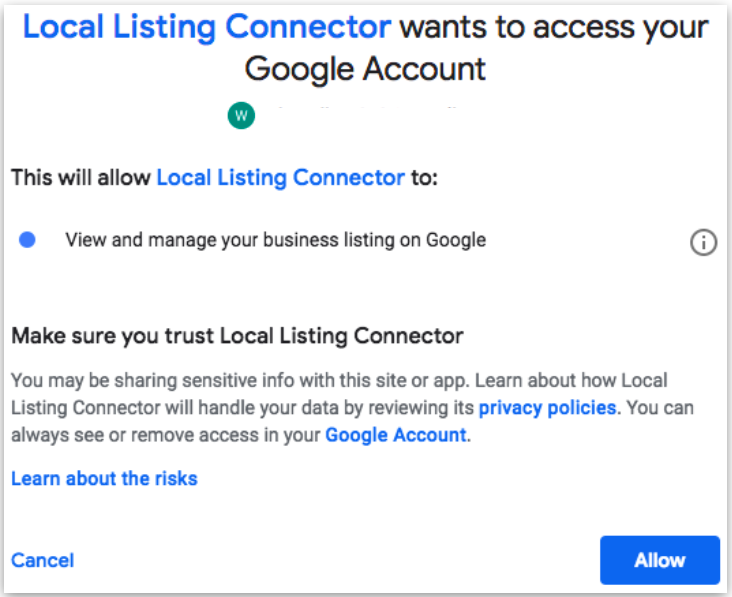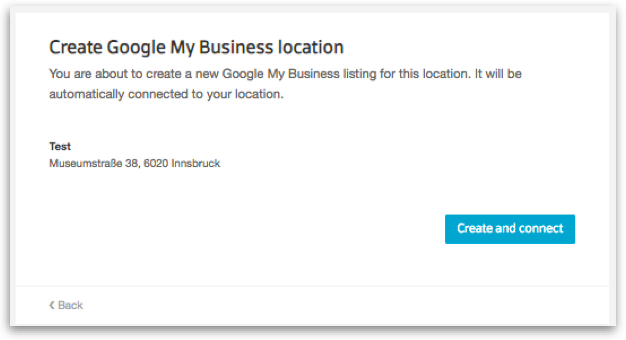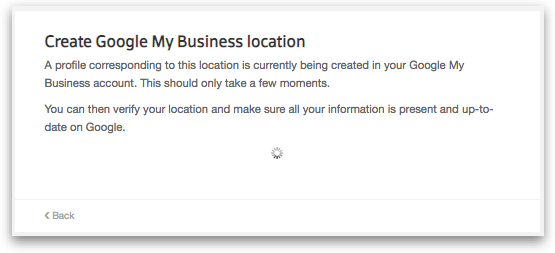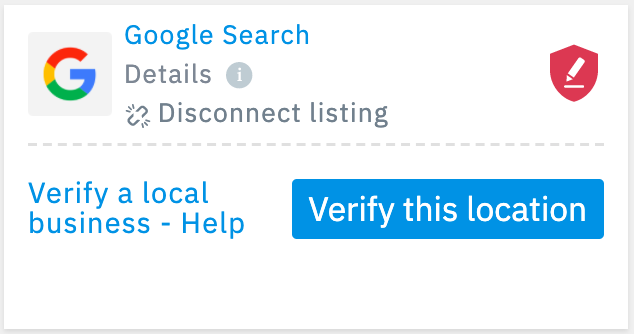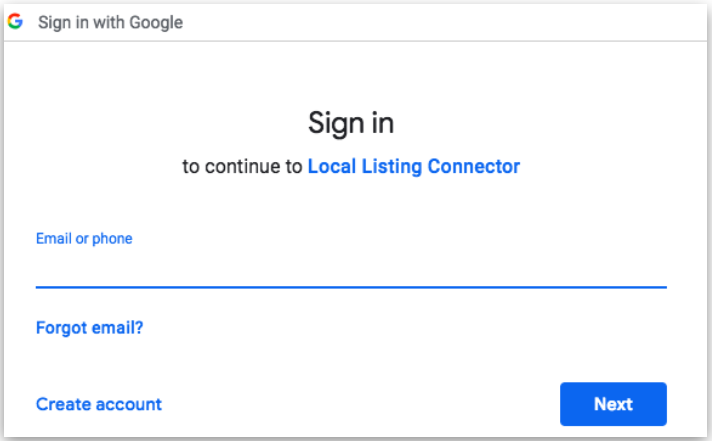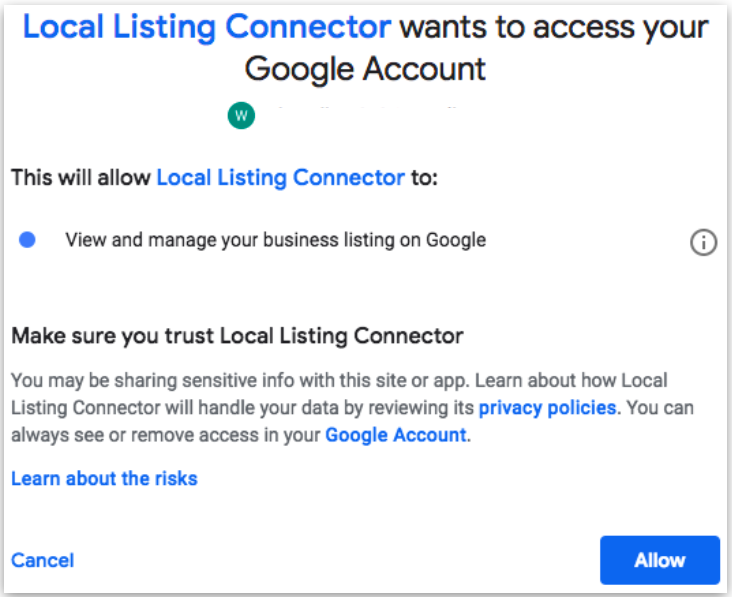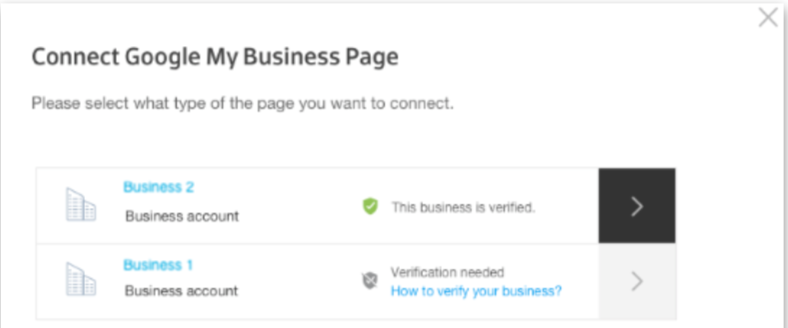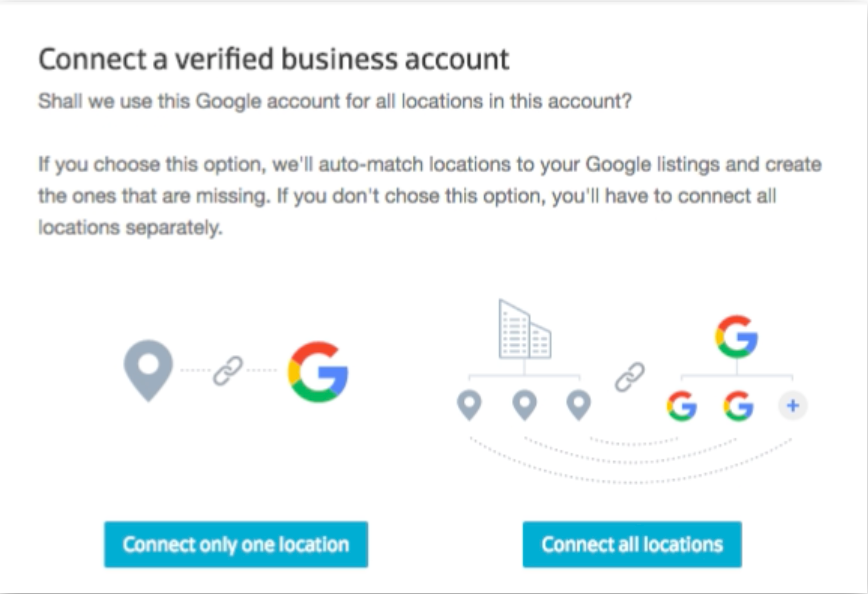Guía de conexión de Google Business Profile (GBP)
Conecte sus ubicaciones en GBP para comenzar a administrarlas a través de la plataforma
Table of Contents
Para que podamos mantener actualizados sus datos de ubicación, es necesario crear , verificar y conectar una ubicación de Google Business Profile (GBP) a la plataforma.
El usuario que establece la conexión debe ser el propietario o administrador del listado o se le pedirá que solicite acceso al listado después de conectarse a la plataforma. Solo un propietario o administrador puede otorgarnos acceso para enviar correctamente actualizaciones a los perfiles de Perfil de Empresa de Google.
Le guiaremos paso a paso durante todo proceso.
El primer paso es conectar su cuenta
Si administras varias ubicaciones como Marca , tendrás la posibilidad de conectar todas las ubicaciones a la vez con solo hacer clic en un botón. Si administra ubicaciones individuales, tendrá la opción de conectarlas individualmente.
Haga clic en la opción que se adapte a su caso a continuación.
Necesito una guía para...
Conectar ubicaciones individualmente
Paso 1
|
Vaya a la pestaña 'Directorios' de la ubicación y haga clic en " Conectar " en el widget de Google para iniciar el proceso.
|
|
Paso 2 Comenzar |
Si desea conectar una ubicación de Perfil de Empresa de Google administrada por otra persona enviándole el enlace , vaya al paso 8 de esta guía. Si no es así, haga clic en " Inicio ". 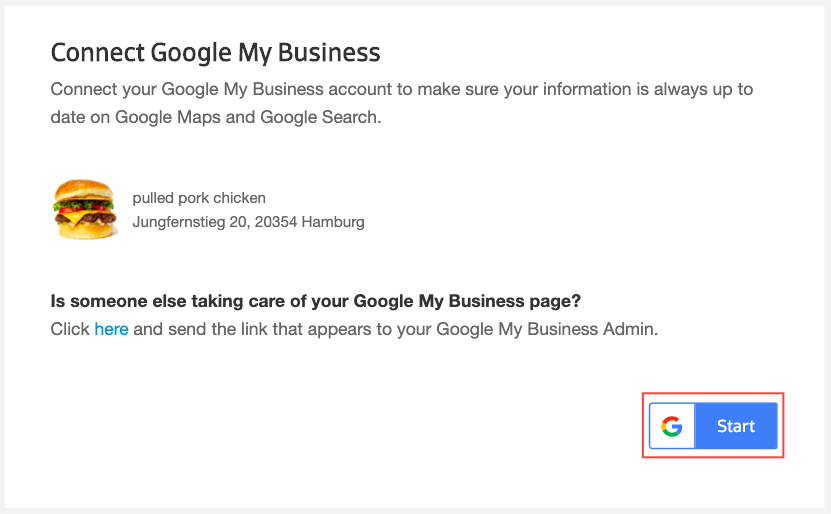
|
Paso 3
|
Asegúrese de iniciar sesión en la cuenta de Google con la que ya administra las ubicaciones.
|
Paso 4
|
Se abrirá una ventana en la que se le pedirá que otorgue acceso al conector “Local Listing Connector” a la cuenta de Google. Haga clic en " Permitir ". Si previamente ha permitido el acceso, se omitirá este paso.
Si está conectando una ubicación verificada que está administrando, continúe con el paso 7 . Si está creando y conectando una nueva ubicación , continúe con el paso 5a . Si está conectando una ubicación administrada por usted que no está verificada , continúe con el paso 5b . Si está conectando una ubicación que existe pero que no administra en este momento , continúe con el paso 5c.
|
Paso 5 |
Paso 5A: crear y conectar una nueva ubicaciónSi está creando y conectando una ubicación que no tiene una ficha existente, haga clic en " Crear y conectar ".
La ubicación ahora está creada y conectada. Continúe con el paso 6 para verificar la ubicación.
Paso 5B: conectar una ubicación no verificadaPara conectar una ficha no verificado que usted administra, haga clic en " Confirmar " junto al nombre de la ubicación. Continúe con el paso 6 para verificar la ubicación.
Paso 5C: Conectar una ubicación verificada administrada por un tercero (solicitar acceso)Si desea conectar una ubicación administrada por un tercero, también puede solicitar acceso a esta ubicación directamente en desde el Asistente de Conexión. Para obtener más información sobre cómo solicitar acceso a través de nuestra plataforma, haga clic aquí (paso 6 en el artículo vinculado).
|
Paso 6
|
Haga clic en " Verificar esta ubicación " en el Asistente de Conexión. Puedes solicitar el código de verificación directamente en Connect Flow. Se le indicarán los métodos de verificación disponibles para su ubicación. Tenga en cuenta que la verificación telefónica no siempre está disponible.
Si elige la opción de la llamada telefónica, recibirá inmediatamente el código de verificación en el número de teléfono proporcionado.
|
Paso 7
|
Si administra varios grupos de ubicaciones, se le pedirá que seleccione primero un grupo de ubicaciones; de lo contrario, se omitirá este paso. Si tiene una cuenta de Perfil de Empresa de Google verificada de forma masiva, verá la opción "Conectar solo una ubicación" o "Conectar todas las ubicaciones"; de lo contrario, se omitirá este paso. Seleccione " Conectar solo una ubicación " si desea esta opción.
Podrá ver la ubicación y hacer clic en el botón " Confirmar " al lado.
Si no ha movido la ubicación a un grupo de ubicaciones, la ubicación se encontrará en la sección personal de su cuenta de Google Business Profile. Para buscar en la sección personal desagrupada al intentar conectarse a Google Business Profile, haga clic en el mensaje resaltado " Administrar esta ubicación en su ubicación desagrupada " donde puede seleccionar la ubicación a la que desea conectarse.

|
Paso 8
|
Si el perfil de Google Business Profile es propiedad de otra persona o está administrado por otra persona y esa persona no tiene acceso a la plataforma, puede enviarle el enlace que la guiará a través de la conexión. 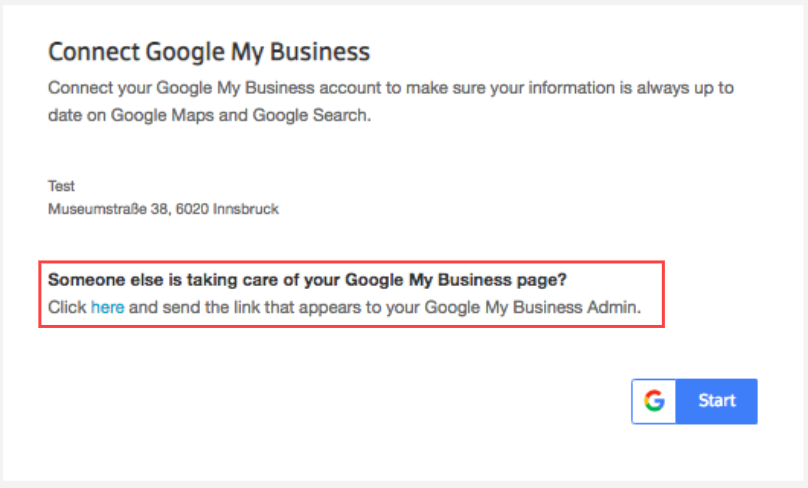 Luego pueden iniciar sesión en la cuenta de Google respectiva y confirmar el permiso a la plataforma para actualizar correctamente el perfil. Tan pronto como el propietario/administrador haya aprobado la conexión de la cuenta, el proceso se completará. En caso de que el perfil aún no esté verificado, también pueden iniciar el proceso de verificación y seguir el proceso como se indica en el Paso 6 . |
Conectar ubicaciones en bloque
Para tener la posibilidad de conectar sus ubicaciones en bloque, debe tener una cuenta de Google Business Profile verificada de forma masiva .
Para obtener una guía paso a paso sobre cómo verificar de forma masiva su cuenta de Perfil de Empresa en Google, consulte este artículo.
La conexión en bloque permite que todas las ubicaciones en Uberall se conected a un grupo de ubicaciones en Google (location group).
Por lo general, se recomienda copiar la estrucura de Cuentas en Uberall con la organización que se tenga de los grupos de ubicaciones en Google.
No es posible conectar una cuenta de Uberall a múltiples grupos de ubicaciones en Google.
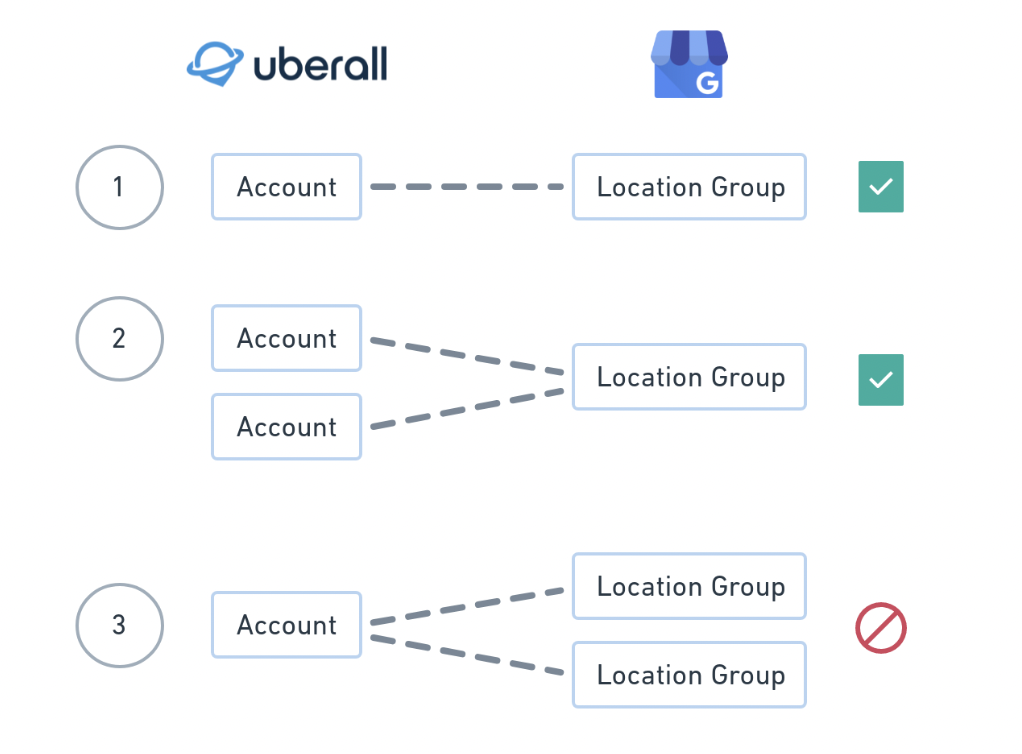
Antes de continuar, asegúrese de consultar nuestra lista de verificación para conectar Google Business Profile.
Una vez que haya leído la información anterior y esté listo para conectar su perfil comercial de Google, continúe con los siguientes pasos:
Inicie sesión en la plataforma y, si administra varias cuentas, filtre por la cuenta que desea conectar.

Este paso es importante para asegurarse de conectar la cuenta al grupo de ubicación correcto.
A continuación, seleccione una de las ubicaciones filtradas y vaya a la pestaña ' Directorios '.
|
Paso 1 Conectar Haga clic en "Conectar" 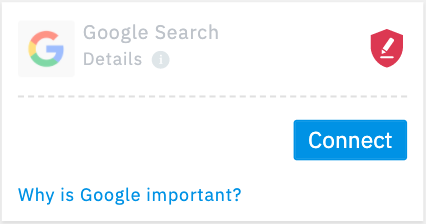
|
Paso 2 Empezar
Haga clic en "Iniciar" 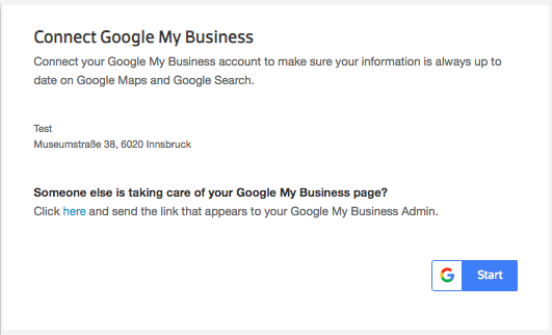 |
Paso 3 Iniciar sesión
Ingrese los detalles de la cuenta y haga clic en "Iniciar sesión"
|
||
|
Paso 4 Permitir el acceso
Haga clic en "Permitir"
|
Paso 5 Seleccione Cuenta
Seleccione el grupo de ubicación que contiene la ubicación
|
Paso 6 Conectar
Haga clic en "Conectar todas las ubicaciones"
|
Administrar los diferentes estados de las conexiones
El sistema puede tardar de tres a cinco días en conectar todas las ubicaciones. Haga clic aquí para obtener más información sobre cómo administrar el estado de conexión de sus ubicaciones.
Lista de verificación para conectarse a Google
- Tener acceso de "Administrador".
- Se debe iniciar sesión en la cuenta de Google que contiene las ubicaciones.
- Asegúrese de que los datos de ubicación coincidan con los datos del listado existente para que nuestro sistema reconozca la ubicación existente
- Asegúrese de que los códigos de tienda en Google y los identificadores de ubicación en la plataforma coincidan
- Permitir todos los permisos en el Asistente de Conexión es extremadamente importante; de lo contrario, es posible que no podamos enviar actualizaciones a las fichas.