Table des matières
Étape 1 Structurez vos données Étape 2 Ajoutez un emplacement (unique) Étape 3 Ajoutez des emplacements en masse
Tout d'abord, nous allons créer un compte et un établissement manuellement.
À l'étape 3, vous allez télécharger le modèle d'import et ajouter le reste de vos établissements pour les importer tous en même temps!
Étape 1 Structurez vos données
Vous pouvez ajouter tous vos établissements à un seul compte ou organiser vos établissements dans des comptes distincts.
Important
Si vous gérez activement vos établissements dans Google My Business (GMB), nous vous recommandons de refléter cette structure. Chaque «groupe de lieux» GMB doit être un compte distinct. Si ce n'est pas le cas, vous voudrez ajouter tous vos établissements à un seul compte.
1. Allez dans l'onglet Comptes et cliquez sur " Ajouter un compte ".
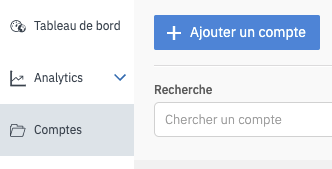
2. Lors de l'ajout d'un compte, assurez-vous de désigner un « identifiant de compte ».
Il s'agit d'une étape cruciale pour gérer vos établissements avec la fonction d'importation.
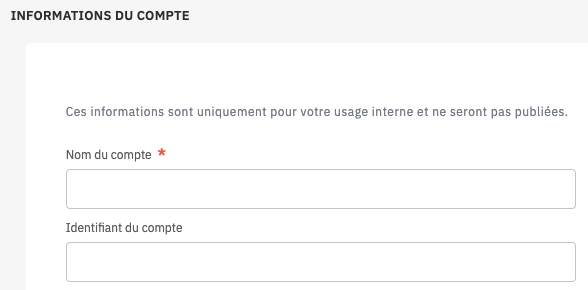
Étape 2 Ajouter un établissement (unique)
Table des matières
Étape 1 Structurez vos données Étape 2 Ajoutez un emplacement (unique) Étape 3 Ajoutez des emplacements en masse
Tout d'abord, nous allons créer un compte et un emplacement manuellement.
À l'étape 3, vous allez télécharger le modèle d'importation et ajouter le reste de vos emplacements pour les importer tous en même temps!
Étape 1 Structurez vos données
Vous pouvez ajouter tous vos emplacements à un seul compte ou organiser vos emplacements dans des comptes distincts.
Important
Si vous gérez activement vos établissements dans Google My Business (GMB) , nous vous recommandons de refléter cette structure. Chaque «groupe de lieux» GMB doit être un compte distinct. Si ce n'est pas le cas, vous voudrez ajouter tous vos emplacements à un seul compte.
1. Allez dans l' onglet Comptes et cliquez sur " Ajouter un compte ".
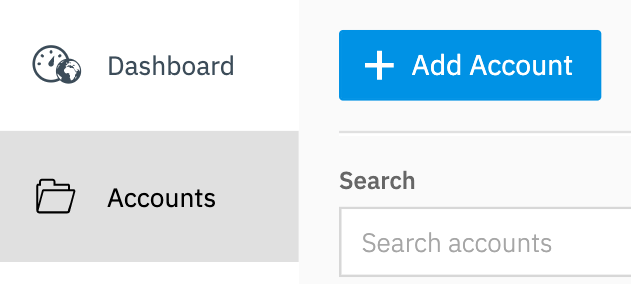
2. Lors de l'ajout d'un compte, assurez-vous de désigner un « identifiant de compte ».
Il s'agit d'une étape cruciale pour gérer vos établissements avec la fonction d'importation.
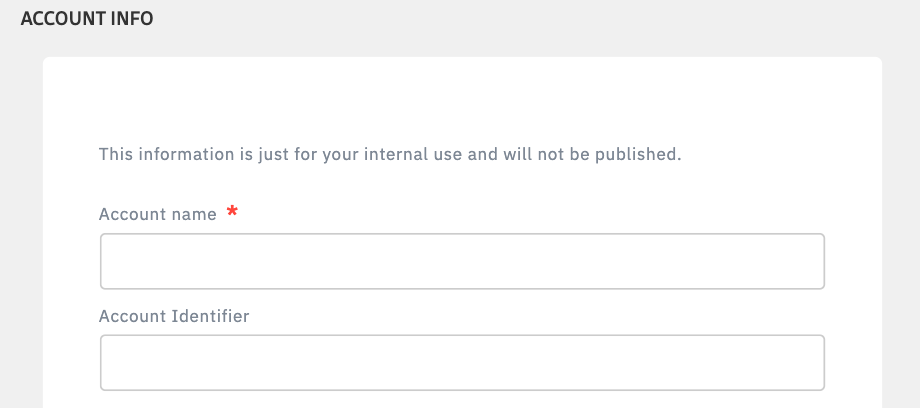
Étape 2 Ajouter un établissement (unique)
1. Accédez à l'onglet Établissements et cliquez sur " Ajouter un établissement " en haut à gauche.
Si vous souhaitez en savoir plus sur les champs disponibles, cliquez ici .
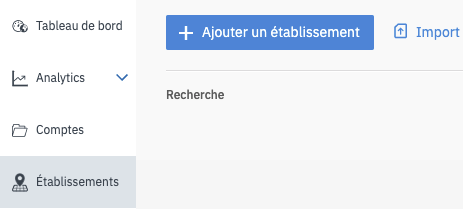
2. Pour ajouter l'établissement à un compte existant, sélectionnez le compte approprié dans la liste déroulante.
Pour créer un nouveau compte, cochez la case " Créer un nouveau compte avec les données de l'établissement ".
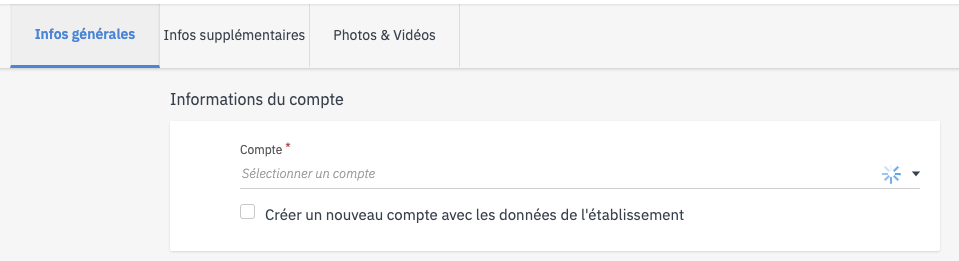
Le « Identifiant d'établissement » n'est pas un champ obligatoire, cependant, nous vous recommandons d'en désigner un pour tous vos établissements pour pouvoir modifier vos données d'établissements en bloc avec la fonction d'import.
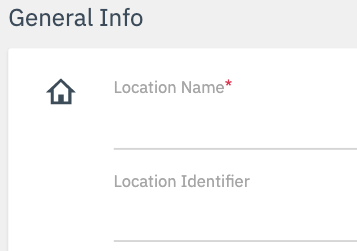
Adresse
Notez que l'adresse doit contenir explicitement la rue et le numéro de rue.
4. Après avoir enregistré votre saisie de données en cliquant sur « Enregistrer les modifications », une fenêtre contextuelle apparaîtra.
C'est ici que vous confirmez l'établissement en cliquant sur « Acheter maintenant ».
Remarque : Chaque établissement nouvellement créé sera facturé selon les termes et conditions de votre contrat.
5. Le nouvel établissement est maintenant créé et vous pouvez consulter toutes les informations que vous avez fournies.
Pour modifier les données, mettez à jour le champ et cliquez sur « Enregistrer les modifications ».
Étape 3 Ajoutez des emplacements de manière groupée
1. Naviguez jusqu'à l'onglet Établissements dans Gestion des établissements, sélectionnez les établissement que vous souhaitez mettre à jour en cochant toutes les cases ou certaines d'entre elles sur le côté gauche de la liste des établissement, puis cliquez sur « Exporter ».

2. Un fichier Excel contenant vos données d'établissements sera généré.
Important:
- Les deux premières colonnes contiennent les identifiants.
- Les identifiants d'établissements doivent être uniques dans chaque compte.
- NE PAS modifier les identifiants avec la fonction d'import.
La modification d'un identifiant doit se faire sur l'établissement directement dans la plateforme.
Si les établissements existants n'ont pas d'identifiant, vous ne pourrez pas utiliser la fonction d'import. Sinon, vous finirez par créer des doublons.
3. Lors de l'ajout d'un nouvel établissement avec la fonction d'import, assurez-vous d'ajouter le bon identifiant de compte (colonne A) et un identifiant d'établissement (colonne B) pour chaque établissement.
Lors de la création de nouveaux établissements, veillez à ce que les champs suivants soient remplis :
- Statut (colonne C) : définissez votre établissement sur ACTIVE ou CLOSED
- Affichage d'adresse (Colonne AJ) :
true = votre établissement a une adresse physique
false = vous souhaitez masquer l'adresse de votre établissement sur les annonces.
- synchronisation automatique (colonne AK) :
true = les données de votre établissement seront synchronisées dès que vous cliquerez sur "Enregistrer"
false = vous devrez cliquer manuellement sur "Synchroniser" chaque fois que vous modifiez les données d'établissement.
- Format de l'adresse : rue et numéro / adresse 1 (colonne E) - ne doit contenir que la rue et le numéro de rue.
Toute information supplémentaire doit être stockée dans addressextra (colonne L).
Si vous avez des questions sur la façon de remplir ce document, vous pouvez vous référer à ce lien et à cette liste de contrôle .
Important:
Ne pas retirer les feuilles supplémentaires (Événements/Produits/Menu/Personnes)
Astuce : Si vous effectuez des mises à jour d'établissement, vous pouvez importer uniquement les colonnes pertinentes et supprimer le reste, à l'exception de l'identifiant commercial (colonne A) et de l'identifiant d'établissement (colonne B).
4. Lorsque vos établissements sont prêts, accédez à l'onglet Établissements dans le Hub d'établissements et cliquez sur « Créer un établissement » > « Excel ».

5. Cliquez sur « Choisir le dossier » et sélectionnez sur votre ordinateur le fichier contenant vos données de localisation nouvelles et/ou mises à jour.
6. Il vous sera demandé de faire correspondre les colonnes et les champs de votre fichier avec les champs d'Uberall. Si vous n'avez pas modifié ou ajouté de nouveaux en-têtes de colonne, toutes les correspondances devraient être faites par défaut.
7. L'aperçu de l'importation vous permet de voir combien d'entités seront créées et/ou mises à jour à la suite de votre importation. Veillez à ce que ce nombre corresponde à vos attentes.
8. Cliquez sur « Démarrer l'importation ». Vos lieux seront créés/mises à jour dès que l'importation du fichier sera terminée.
Messages d'erreur
S'il y a eu des problèmes lors de l'import d'établissements, vous en serez informé.
Pour en savoir plus sur les messages d'erreur courants et sur la façon de les corriger, cliquez ici .
Si vous souhaitez en savoir plus sur les trucs et astuces lors de l'utilisation de la fonction d'importation, cliquez ici .
Si vous souhaitez utiliser votre propre format de fichier, veuillez suivre les instructions spécifiées ici .