Schritt 1 Daten strukturieren
Man kann alle Standorte einem Account hinzufügen oder die Standorte in separaten Accounts organisieren.
Wichtig
Wenn die Standorte in Google Business Profile (GBP) aktiv verwaltet werden bitte diese Struktur widerspiegeln. Jede GBP-Standortgruppe muss ein separater Account sein. Wenn nicht, können alle Standorte einem Account hinzugefügt werden.
1. Gehen Sie zur Registerkarte Accounts und klicken Sie auf "Account hinzufügen".
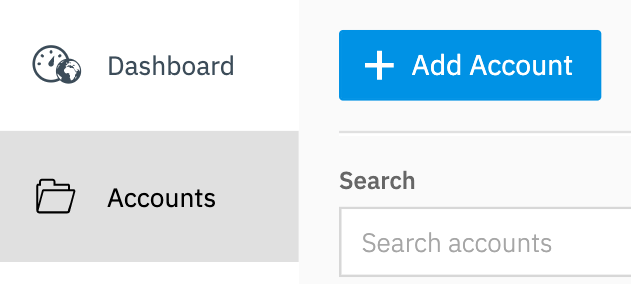
2. Beim Hinzufügen eines Accounts ist unbedingt eine „Account-ID“ anzugeben. Dies ist ein essentieller Schritt bei der Verwaltung der Standorte mit der Importfunktion.
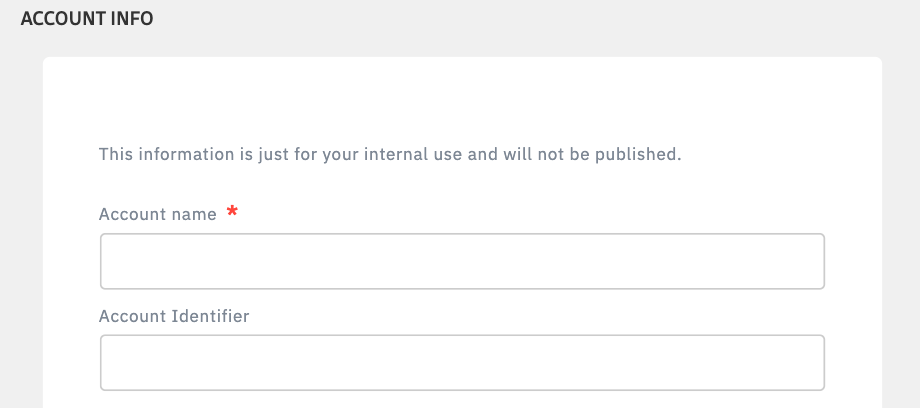
Schritt 2 Einen Standort anlegen
[Frage 382295 einfügen]
Schritt 3 Restliche Standorte gesammelt hinzufügen
1. Bei Registerkarte Standorte auf “Exportieren” klicken.
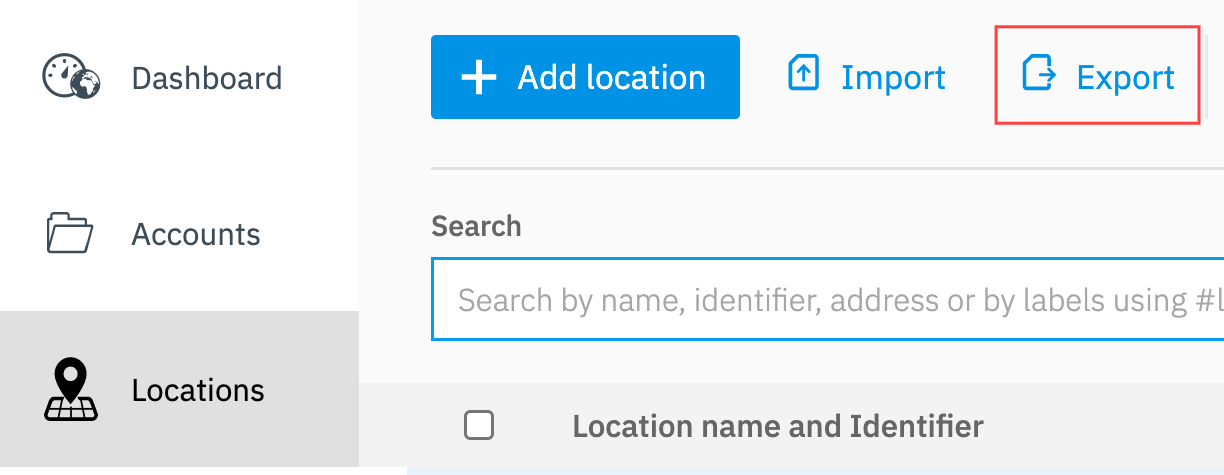
2. Es wird eine Excel Datei mit den Standortdaten erstellt und heruntergeladen.
3. Die Standort Datei bitte mit den weiteren Standort Daten ausfüllen.
Wichtig
- Die ersten zwei Spalten enthalten sogenannte Identifier, zur eindeutigen Identifizierung.
- Standortidentifier müssen immer individuell sein.
- Die Identifier niemals mit der Import-Funktion ändern. Die Änderung eines Identifiers muss direkt in der Plattform erfolgen.
- Wenn die vorhandenen Standorte und Accounts keine ID haben, darf die Importfunktion nicht verwendet werden. Andernfalls werden Duplikate erstellt.
Um mit der Importfunktion neue Standorte hinzuzufügen, muss für jeden Standort die richtige Account-ID (Spalte A) und eine Standort-ID (Spalte B) vorhanden sein.
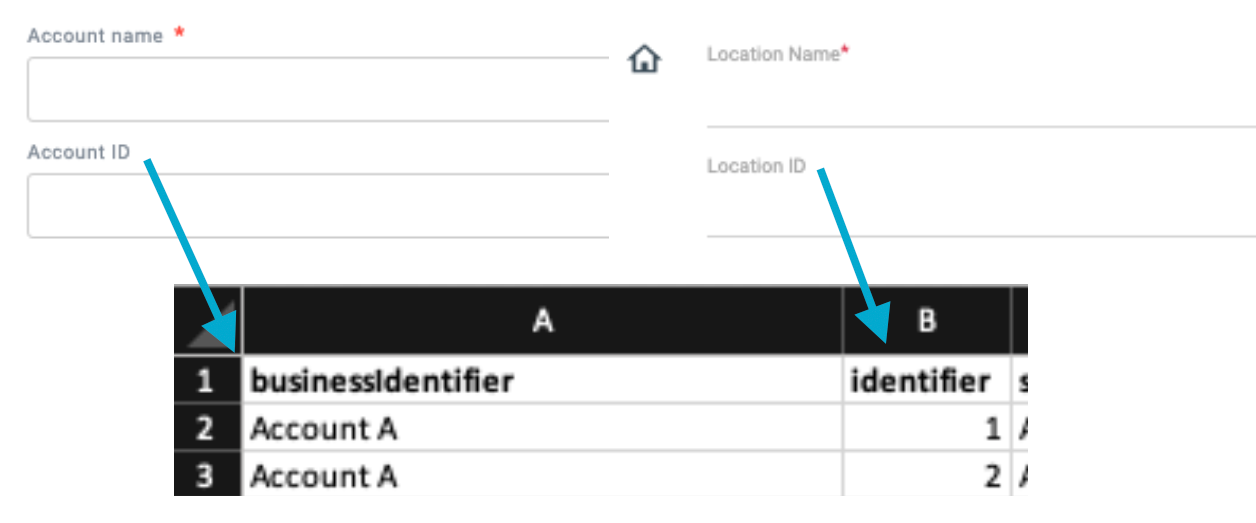
Folgende Felder müssen ausgefüllt sein:
- businessidentifier (Spalte A): die Account-ID
- identifier (Spalte B): Die jeweils individuelle Standort-ID
- Status (Spalte C): Ein Standort ist entweder ACTIVE oder CLOSED
-
addressDisplay (Spalte AJ):
true = Der Standort hat eine physische Adresse
false = Die Adresse des Standorts soll in den Verzeichnissen verborgen werden -
Autosync (AK-Spalte):
true = Standortdaten werden synchronisiert, sobald man auf "Speichern" klickt
false = Jedes Mal, wenn Standortdaten geändert werden, muss manuell auf "Synchronisieren" geklickt werden - Adressformat: Straße und Hausnummer / Adresszeile 1 (Spalte E) - darf nur die Straße und Hausnummer enthalten. Alle zusätzlichen Informationen müssen in der Adressextra (Spalte L) angegeben werden
Bei Fragen zum Ausfüllen der Datei, bitte diesen Link und diese Checkliste als Hilfe verwenden.
Wichtig: nicht die zusätzlichen Seiten im Excel Dokument löschen (CUSTOM/PEOPLE/EVENTS/MENU/PRODUCTS).
4. Wenn die Standorte fertig sind, zur Registerkarte Standorte wechseln und „Importieren“ wählen.
Es wird aufgefordert, die Felder abzugleichen. Bestätigen, dass alle Datenfelder übereinstimmen, und auf "Weiter" klicken.
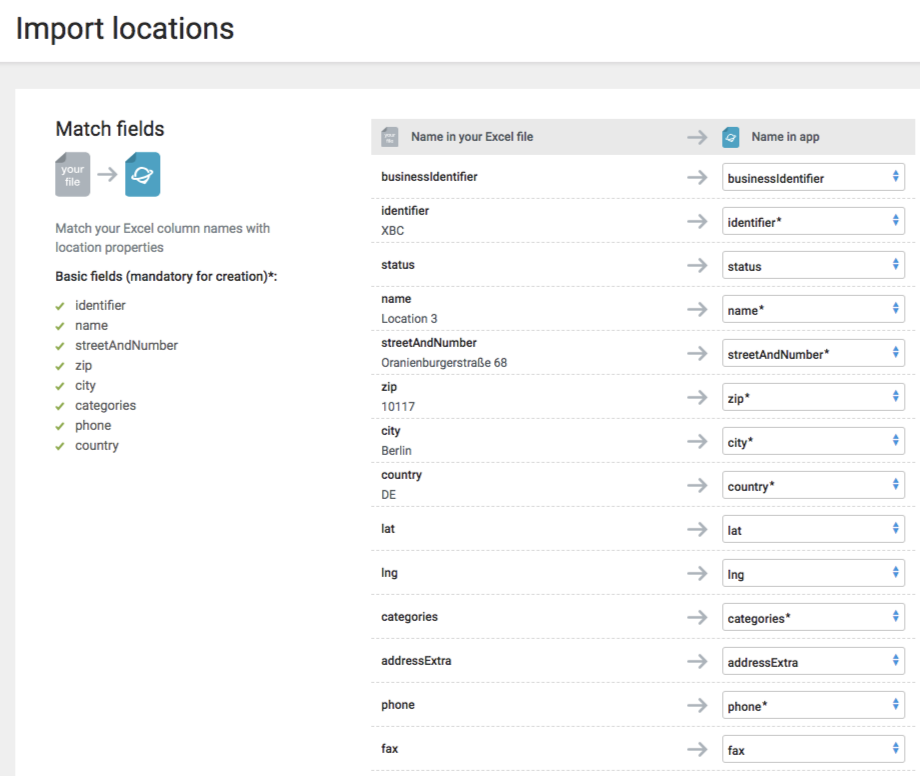
5. Falls Sie mehrere Accounts haben und diese nicht in der Datei angegeben haben, wird nun aufgefordert, einen Account auszuwählen.
6. Das System fordert dann mit einer Meldung auf, zu überprüfen und zu bestätigen, dass die Anzahl der aktualisierten bzw. erstellten Standorte und Konten korrekt ist, bevor man auf „Importieren“ klickt.
Die Standorte werden erstellt bzw. aktualisiert, sobald der Datei-Import abgeschlossen ist.
Fehlermeldungen
Falls beim Importieren von Standorten Probleme auftreten, erscheint eine Fehlermeldung.
Hier sind Informationen zu häufig auftretenden Fehlermeldungen und ihrer Behebung. Weitere Tipps und Tricks zur Importfunktion befinden sich hier.
Wenn Sie Ihr eigenes Dateiformat verwenden möchten, folgen Sie bitte diesen Anweisungen.