Damit wir Ihre Standortdaten auf dem neuesten Stand halten können, muss ein GBP-Standort (Google Business Profile) erstellt, verifiziert und mit der Plattform verbunden werden.
Der Nutzer, der die Verbindung herstellt, muss der Inhaber oder Administrator des GBP-Eintrages sein. Falls nicht, hat er die Möglichkeit während des Verbindungsprozesses eine Zugriffsanfrage zu stellen. Nur ein Eigentümer oder Administrator kann uns den Zugriff gewähren, um Updates erfolgreich an GMB-Profile zu senden.
Wir führen Sie Schritt für Schritt durch den Prozess!
Der erste Schritt ist, Ihr Konto zu verbinden!
Wenn Sie mehrere Standorte als Marke/Kette verwalten, haben Sie die Möglichkeit, alle Standorte gleichzeitig per Knopfdruck zu verbinden. Wenn Sie einzelne Standorte verwalten, haben Sie die Möglichkeit, diese einzeln zu verbinden.
Wählen Sie unten die Option, die zu Ihrem Fall passt.
-
Einzelne Standorte verbinden
-
Standorte gesammelt verbinden
- Add Button
Schritt 1 |
Gehen Sie zur Registerkarte "Verzeichnisse" des Speicherorts und klicken Sie im Google Business Profile-Widget auf " Verbinden ", um den Vorgang zu starten. |
|
Schritt 2 Start |
Wenn Sie einen GBP-Standort verbinden möchten, der von einer anderen Person verwaltet wird , indem Sie ihnen den Link senden, fahren Sie mit Schritt 8 fort . In allen anderen Fällen klicken Sie auf " Start ". |
Schritt 3 |
Stellen Sie sicher, dass Sie sich bei dem Google-Konto anmelden, mit dem Sie die Standorte bereits verwalten, oder dass Sie die Standorte verwalten möchten. |
Schritt 4 |
Es öffnet sich ein Fenster, in dem Sie aufgefordert werden, dem Local Listing Connector Zugriff auf das Google-Konto zu gewähren. Klicken Sie auf " Zulassen ". Wenn Sie zuvor den Zugriff zugelassen haben, wird dieser Schritt übersprungen. Wenn Sie einen verifizierten Standort verbinden, den Sie verwalten, fahren Sie mit Schritt 7 fort . Wenn Sie einen neuen Speicherort erstellen und verbinden , fahren Sie mit Schritt 5a fort . Wenn Sie einen von Ihnen verwalteten Standort verbinden , der nicht überprüft wurde, fahren Sie mit Schritt 5b fort . Wenn Sie einen vorhandenen Standort verbinden, den Sie jedoch derzeit nicht verwalten , fahren Sie mit Schritt 5c fort . |
Schritt 5 |
Schritt 5A: Neuen Standort erstellen und verbindenWenn Sie einen Standort erstellen und verbinden , für den noch kein Eintrag vorhanden ist, klicken Sie auf " Erstellen und verbinden ". Der Standort wird jetzt erstellt und verbunden. Fahren Sie mit Schritt 6 fort , um den Speicherort zu überprüfen. Schritt 5B: Verbinden Sie den nicht verifizierten StandortUm eine nicht überprüfte Liste zu verbinden, die von Ihnen verwaltet wird, klicken Sie neben dem Standortnamen auf " Bestätigen ". Fahren Sie mit Schritt 6 fort , um den Speicherort zu überprüfen. Schritt 5C: Verbinden eines verifizierten Standorts, der von einem Dritten verwaltet wird (Zugriff anfordern)Wenn Sie einen Standort verbinden möchten, der von einem Dritten verwaltet wird, können Sie den Zugriff auf diesen Standort auch direkt im Connect Flow anfordern! Weitere Informationen zum Anfordern eines Zugriffs über unsere Plattform finden Sie hier (Schritt 6 im verlinkten Artikel). |
Schritt 6 |
Klicken Sie im Connect Flow auf " Diesen Speicherort überprüfen ".
Sie können den Bestätigungscode direkt im Connect Flow anfordern! Sie werden aufgefordert, die für Ihren Standort verfügbaren Überprüfungsmethoden einzugeben. Die telefonische Bestätigung ist nicht immer verfügbar. Wenn Sie die Telefonoption wählen, erhalten Sie sofort den Bestätigungscode unter der angegebenen Telefonnummer. |
Schritt 7 |
Wenn Sie mehrere Standortgruppen verwalten, werden Sie aufgefordert, zuerst eine Standortgruppe auszuwählen. Andernfalls wird dieser Schritt übersprungen. Wenn Sie über ein GMB-Konto mit Massenverifizierung verfügen, wird die Option "Nur einen Standort verbinden" oder "Alle Standorte verbinden" angezeigt. Andernfalls wird dieser Schritt übersprungen. Bitte wählen Sie " Nur einen Standort verbinden ", wenn Sie diese Option haben. Sie können den Ort sehen und auf die Schaltfläche " Bestätigen " daneben klicken. Wenn Sie den Standort nicht in eine Standortgruppe verschoben haben, finden Sie den Standort im persönlichen Bereich Ihres Google My Business-Kontos. Um den persönlichen , nicht gruppierten Bereich zu durchsuchen, wenn Sie versuchen, eine Verbindung zu Google My Business herzustellen , klicken Sie auf die hervorgehobene Meldung "Mit persönlichem Konto verbinden ", in der Sie den Ort auswählen können, zu dem Sie eine Verbindung herstellen möchten |
Schritt 8 |
Wenn das Google My Business-Profil einer anderen Person gehört oder von dieser verwaltet wird und diese keinen Zugriff auf die Plattform hat, können Sie ihnen den Link senden, der sie durch die Verbindung führt. Sie können sich dann beim jeweiligen Google-Konto anmelden und mit wenigen Klicks bestätigen, dass der Plattform der Zugriff zum erfolgreichen Aktualisieren des Profils gewährt wurde. Sobald der Eigentümer / Administrator die Kontoverbindung genehmigt hat, ist der Vorgang abgeschlossen. Falls das Profil noch nicht verifiziert ist, können sie auch den Verifizierungsprozess starten und den Prozess wie in Schritt 6 angegeben ausführen. |
Um die Möglichkeit zu haben, Ihre Standorte in großen Mengen zu verbinden, müssen Sie über ein in großen Mengen verifiziertes GBP-Konto verfügen.
In diesem Artikel finden Sie eine schrittweise Anleitung zur Massenüberprüfung Ihres GBP-Kontos
Bevor Sie fortfahren, lesen Sie unbedingt unsere Checkliste für die Verbindung mit GBP .
Wenn Sie die obigen Informationen gelesen haben und bereit sind, Ihr GBP anzuschließen , fahren Sie bitte mit den folgenden Schritten fort.
Melden Sie sich bei der Plattform an und filtern Sie, wenn Sie mehrere Konten verwalten, nach dem Konto, mit dem Sie eine Verbindung herstellen möchten.

Dieser Schritt ist wichtig, da Sie sicherstellen möchten, dass Sie das Konto mit der richtigen Standortgruppe verbinden.
Wählen Sie als Nächstes einen der gefilterten Speicherorte aus und wechseln Sie zur Registerkarte " Verzeichnisse ".
|
Schritt 1 Verbinden Klicken Sie auf "Verbinden" 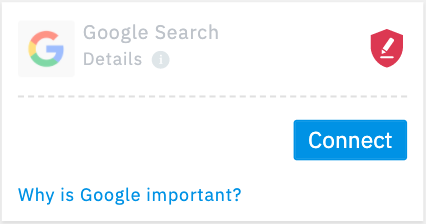
|
Schritt 2 Start
Klicken Sie auf "Start" 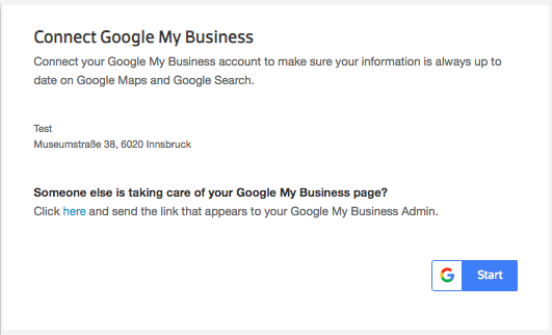 |
Schritt 3 Anmelden
Geben Sie die Kontodaten ein und klicken Sie auf "Anmelden".
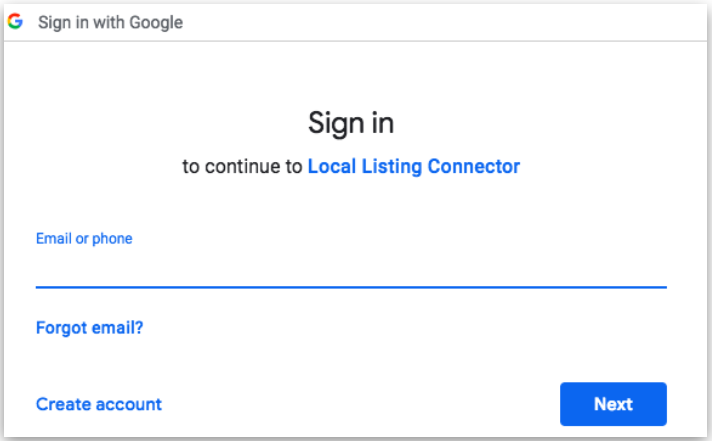
|
||
|
Schritt 4 Zugriff zulassen
Klicken Sie auf "Zulassen"
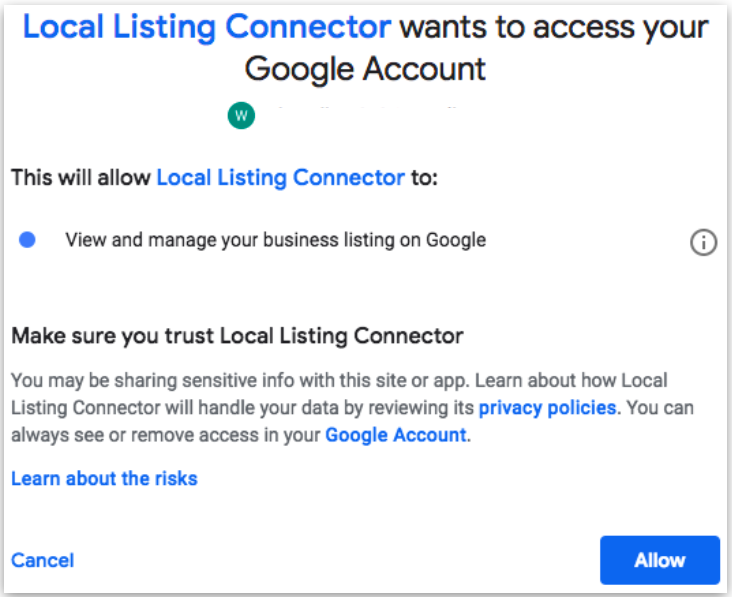
|
Schritt 5 Wählen Sie Konto
Wählen Sie die Standortgruppe aus, die den Standort enthält
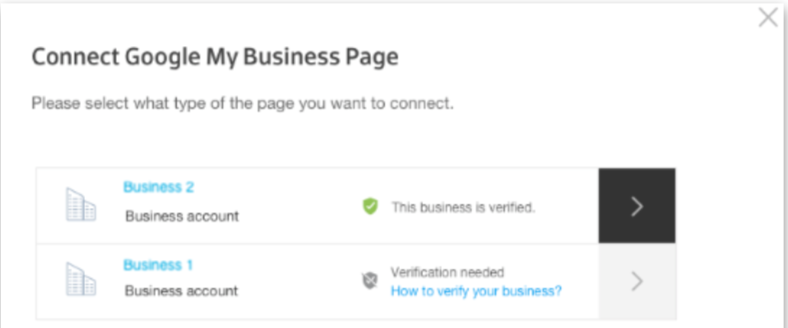
|
Schritt 6 Verbinden
Klicken Sie auf "Alle Standorte verbinden".
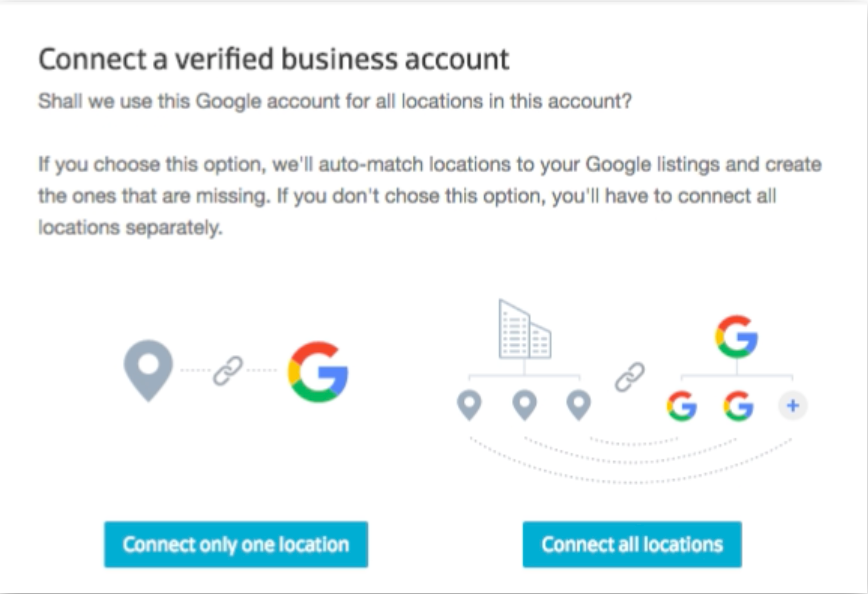
|
Verwalten der verschiedenen Verbindungsstatus
Warten Sie drei bis fünf Tage, bis das System alle Standorte abgeglichen und verbunden hat. Klicken Sie hier , um mehr über die Verwaltung des Verbindungsstatus Ihrer Standorte zu erfahren.
Checkliste für die Verbindung zu Google
- Haben Sie "Administrator/Manager" Zugriff
- Sollte in dem Google-Konto mit den Standorten angemeldet sein
- Stellen Sie sicher, dass die Standortdaten mit den vorhandenen Daten der Einträge übereinstimmen, damit unser System den vorhandenen Standort erkennt
- Stellen Sie sicher dass der Geschäftscode und der Uberall Identifier übereinstimmen
- Das Zulassen aller Berechtigungen im Verbindungsablauf ist äußerst wichtig, da wir sonst möglicherweise nicht erfolgreich Aktualisierungen an die Listen senden können.