Can Locator + Pages be implemented into Shopify?
How to use the Uberall Locator in Shopify
Table of Contents
This article shows how to embed the Uberall Locator + Pages widget inside of your Shopify pages. It also describes challenges, that might occur and how to overcome them.
Can Locator + Pages be implemented into Shopify?
The quick answer to this question is: Yes.
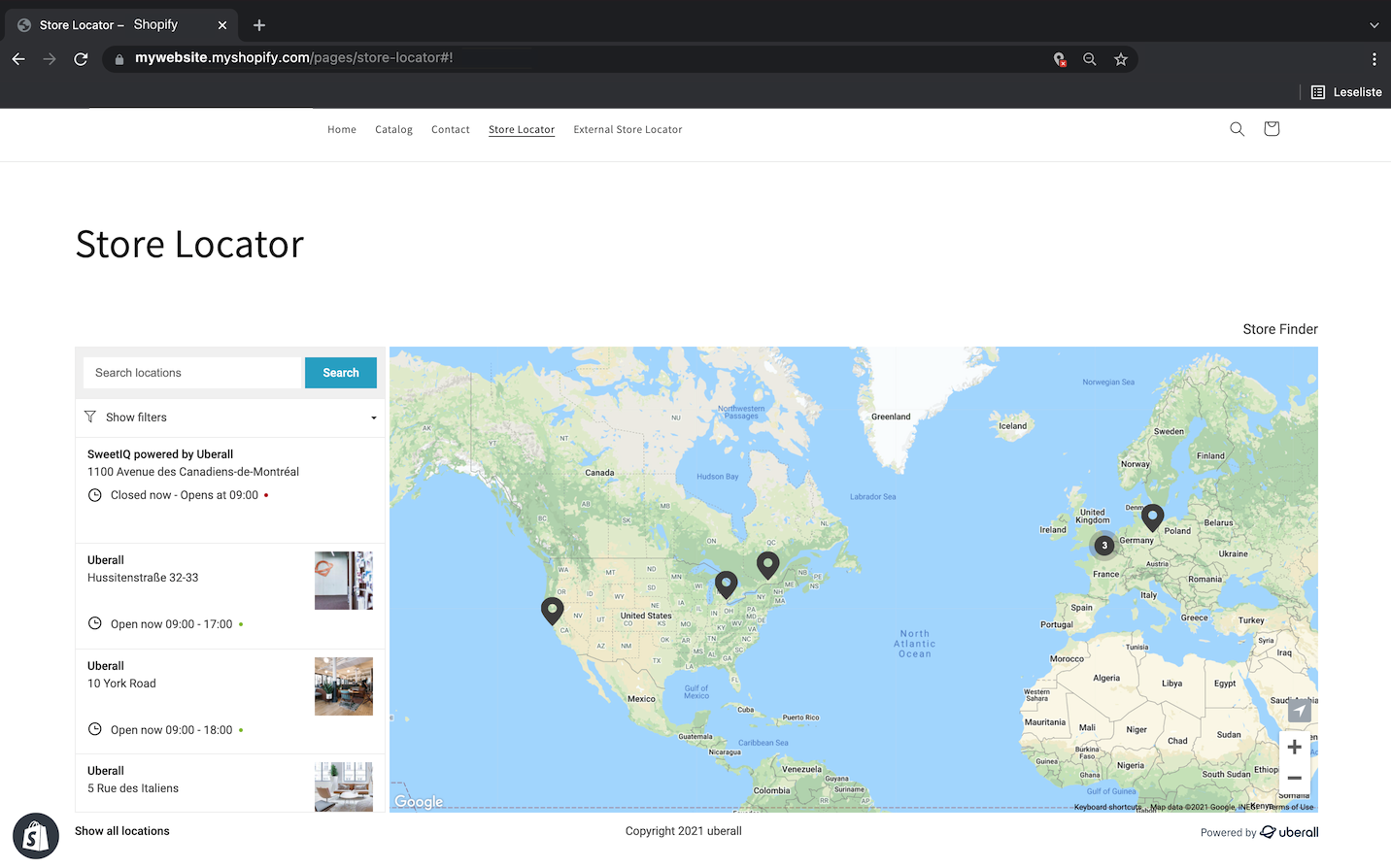
You can integrate the Uberall Locator snippet in one of your Shopify pages.
How to embed the widget into a Shopify page?
The basic integration rules apply - as described here.
You are able to edit the HTML code of any Shopify page.
How to edit the HTML?
When logged into your Shopify account, follow these steps:
1. Go to "Pages" >> 2. Click the name of the page, of which you want to edit the HTML
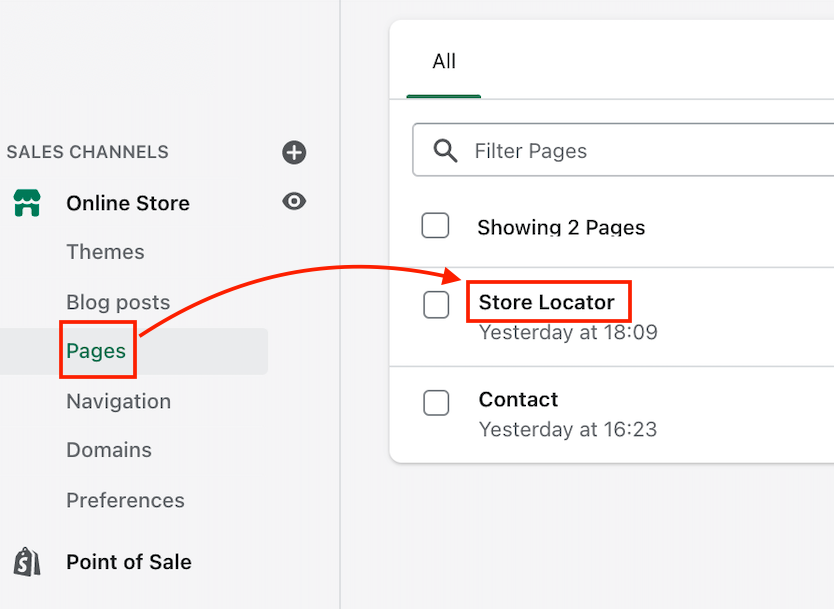
Next click the code icon "< >" in the top right corner - you'll be able to enter HTML code now
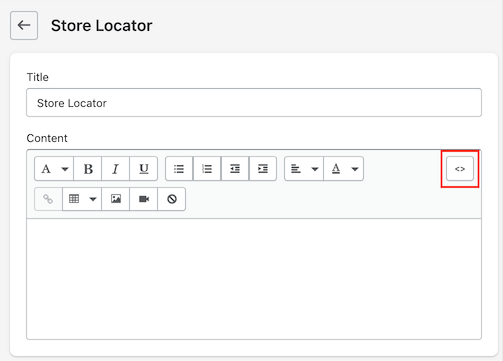
Now you can enter your Locator + Pages widget. Don't forget to save the changes.
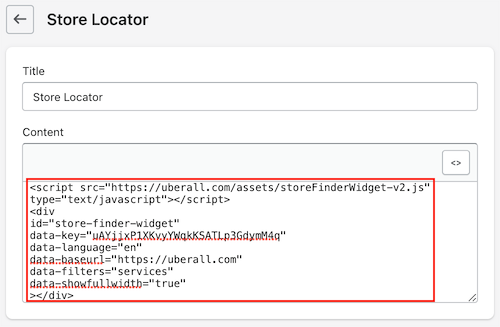
Troubleshooting
How to edit the width of the Locator in Shopify
It's possible that the Locator be displayed in a section that is not wide enough for all of its content.
We experienced this issue and were able to fix it, by adjusting the base.css in Shopify.
- You can find this file in the "Themes" section of your Shopify account.
- Click the "Customize" button of the Theme you are using on the Locator page.
- There you will click on the three dots "..." at the top and click "{/} Edit code"
- A new tab will open in which you'll have to select the "Assets" folder - the first fill should be the "base.css"
- In that file you'd have to find the "@media screen" section.
- Edit the width and max-width to suit your layout.
read next: How to index pages of Locator & Pages