Google Business Profile Verification
Google Business Profile Configurations
Table of Contents
Introduction
Google uses a verification process to ensure the integrity of a Google Business Profile (GBP). In order for a business to make updates to their GBP or use tools like Uberall's CoreX to manage business profiles - businesses will need to verify their business with Google. There are several methods of verifying your business and you can choose the best option that suits your needs.
Verification Steps
Follow the steps below to start the verification process:
- Login to https://google.com/local/manage
- Search and select the location
- Click “Get verified” to begin the process.
- Select best verification option to verify and provide necessary information.
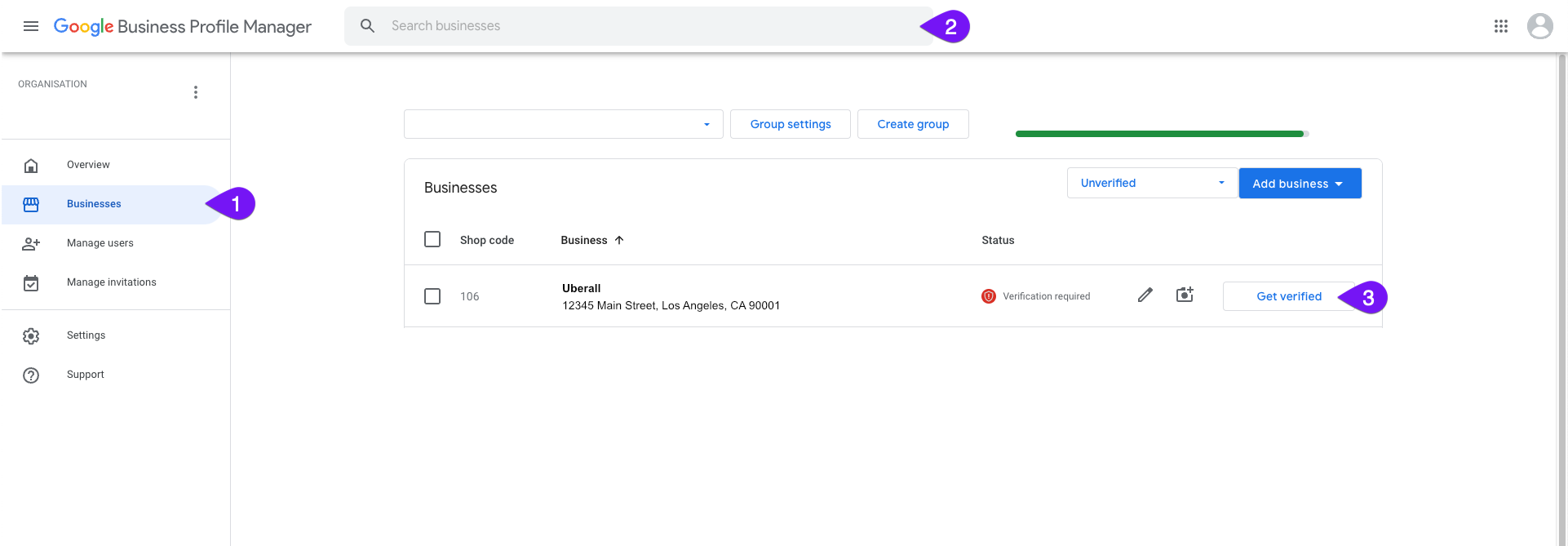
Verification Options
Below are the standard verifications available and information how to use the verification method. For more information about the verification process see Google's Article: How to verify your business with Google.
Phone or Text
Per Google's Article "How to verify your business on Google":
Important: To get your verification code, make sure you can directly answer your business phone number or receive texts. Interactive Voice Response (IVR) systems will not get the code.
- Go to your Business Profile.
- Click Get verified > Phone or SMS.
- Answer the call or open the text with the code.
- Enter the code into your profile.
Per Google's Article "How to verify your business on Google":
Important: Make sure you can use the email address in the verification screen.
- In order to increase a business' chance of being eligible for email verification, you should use a domain email matching the name/brand of the business
- Go to your Business Profile
- Click Get verified > Email.
- Follow the steps in the email.
Video Recording
Per Google's Article "How to verify your business on Google":
Important: You can delete your video at any time. If you cancel a video upload, neither you nor Google will have access to the video.
Step 1: Upload your video
- Plan your video. In one continuous recording, include:
- Your current location. To show your Google Maps location, capture outside signs, like your street’s name, nearby businesses, or the area around your business.
- Business or equipment. To show that your business is at this Google Maps location, capture your operations. This can include things like stock for sale, branded equipment, marketing materials, and tools you use to serve your customers.
- Proof of management. To show that you’re authorized to represent your business, capture your access to employee-only items or areas. This includes things like a cash register, kitchen, storage room, or non-sensitive business documents. You can also use your keys to open your facility.
-
On your mobile device, login to your Google Business Profile account.
- Tip: If you start verification on a computer, to continue on your mobile device, you can scan a QR code.
- Tap Get verified > Capture video.
- Tap Start recording. Follow the steps and record your video.
- Tap Stop recording > Upload video.
Step 2: Wait for review
After you upload your video, we review it. Reviews can take up to 5 business days.
- If you’re verified, you get a notification.
- If the video method doesn't work, the “Get verified” button will show up. You can try a different verification option.
Step 3: Delete your video
- On Google Search, go to your Business Profile.
- At the top right, click More
 > Advanced settings > Video uploads > Delete videos.
> Advanced settings > Video uploads > Delete videos.
Live Video Call
Per Google's Article "How to verify your business on Google":
Step 1: Get ready for the call
- Check that you’re within support hours for your region and language.
- Make sure your mobile device can join a live video call. Our support representative helps you join the call.
- Confirm that you’re at your business. Make sure you can demonstrate your location and ownership on the video call. For example:
- Your current location: Show outside signs, like your street’s name, nearby businesses, or the area around your business.
- Business or equipment: Capture your operations. This includes things like stock for sale, branded equipment, marketing materials, or tools you use to serve your customers.
- Proof of management: Show your access to employee-only items or areas. This includes things like a cash register, kitchen, storage room, or non-sensitive business documents. You can also use your keys to open your facility.
Tip: If you enter a queue, you can choose to contact our Help Center. We usually take 24 hours to respond and we may ask you for more info.
Step 2: Start a text chat with support on any device
- Go to your Business Profile.
- Click Get verified Video call > Next.
- Pick your language.
- To start a text chat with the next available support representative, click Start call.
Step 3: Show your business via video call via a mobile device
- When you’re ready, a representative helps you join a video call on your mobile device.
- Use the camera on your device to show your business location and ownership.
Postcard
Per Google's Article "How to verify your business on Google":
If you verify by mail, we send you a postcard with a verification code. To confirm that your business is at the listed address, you must enter your unique code.
While you wait for your postcard:
- Do not edit your business name, address, or category.
- Do not request a new code.
If you edit your info or request a new code, we cancel the code on the postcard in the mail and send a new one. This protects the integrity of your profile.
Each verification code is unique to your business and the location you provided. If you update your business address, only the code requested for your current address works. Verification codes expire after 30 days.
Step 1: Request your postcard
Most postcards arrive within 14 days. Due to COVID-19, you may experience delays.
- Go to your Business Profile.
- Click Get verified > Postcard.
- Make sure the address is correct.
- Request the postcard.
Step 2: Enter your verification code
Important:
- Keep your code secure.
- Google won't call you to ask for a verification code.
- Don't share your verification code with anyone. This includes third parties that help manage your business on Google.
- Your code is unique to your business. You should be the only one who uses it.
After you get your postcard:
- Go to your Business Profile.
- In the “Code” field, enter the 5-digit verification code from your postcard.
- Click Submit.
If you share management of your profile with a trusted third party, you can add them after you personally enter your code.
- After you verify, you can add owners and managers for your profile. Learn how to add and remove profile owners and managers.
- After you add the owners and managers you want, you can transfer primary ownership of your profile to the third party. Learn how to transfer profile ownership.