Why Connect TrustPilot to Uberall?
By connecting your TrustPilot account to Uberall you can oversee and manage your reviews directly in the platform. With this connection and other relevant review sites, Uberall becomes your all-in-one solution for managing your locations' online reputation.
This article will guide you through the process of connecting your TrustPilot account to Uberall.
What to Know
Most importantly
- A TrustPilot account with the Location Reviews add-on is required in order to complete the connection process in Uberall.

- TrustPilot needs to be enabled for your Uberall account in order to complete the connection flow. Contact Uberall Support team if you do not see the option to connect your TrustPilot account.
- Uberall only collects reviews that are location based. Locations with hidden or missing addresses in TrustPilot are not supported.
- The connection to TrustPilot is for Review Management only. Uberall does not manage, claim, or modify listings on TrustPilot.
- When one location is connected, all the locations in the business get connected to the same TrustPilot account.
TrustPilot Connection Flow
Below are the steps necessary to make the link between TrustPilot and Uberall.
|
Step 1: Navigate to Locations Page Navigate to the Location Hub and select ‘Locations.’ |
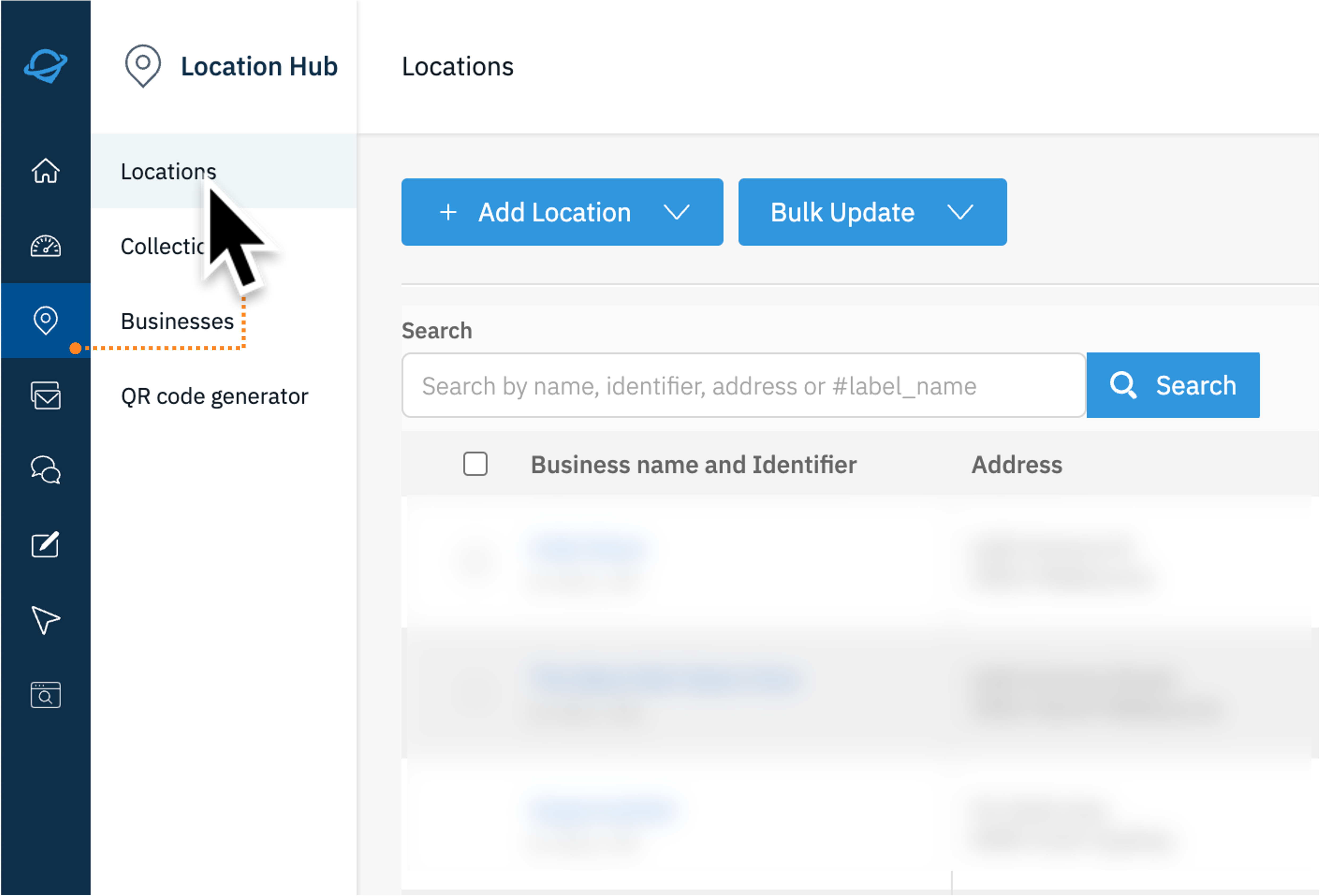 |
|
Step 2: Select a Location Select one of your locations that has a corresponding listing in TrustPilot by clicking on the location name. |
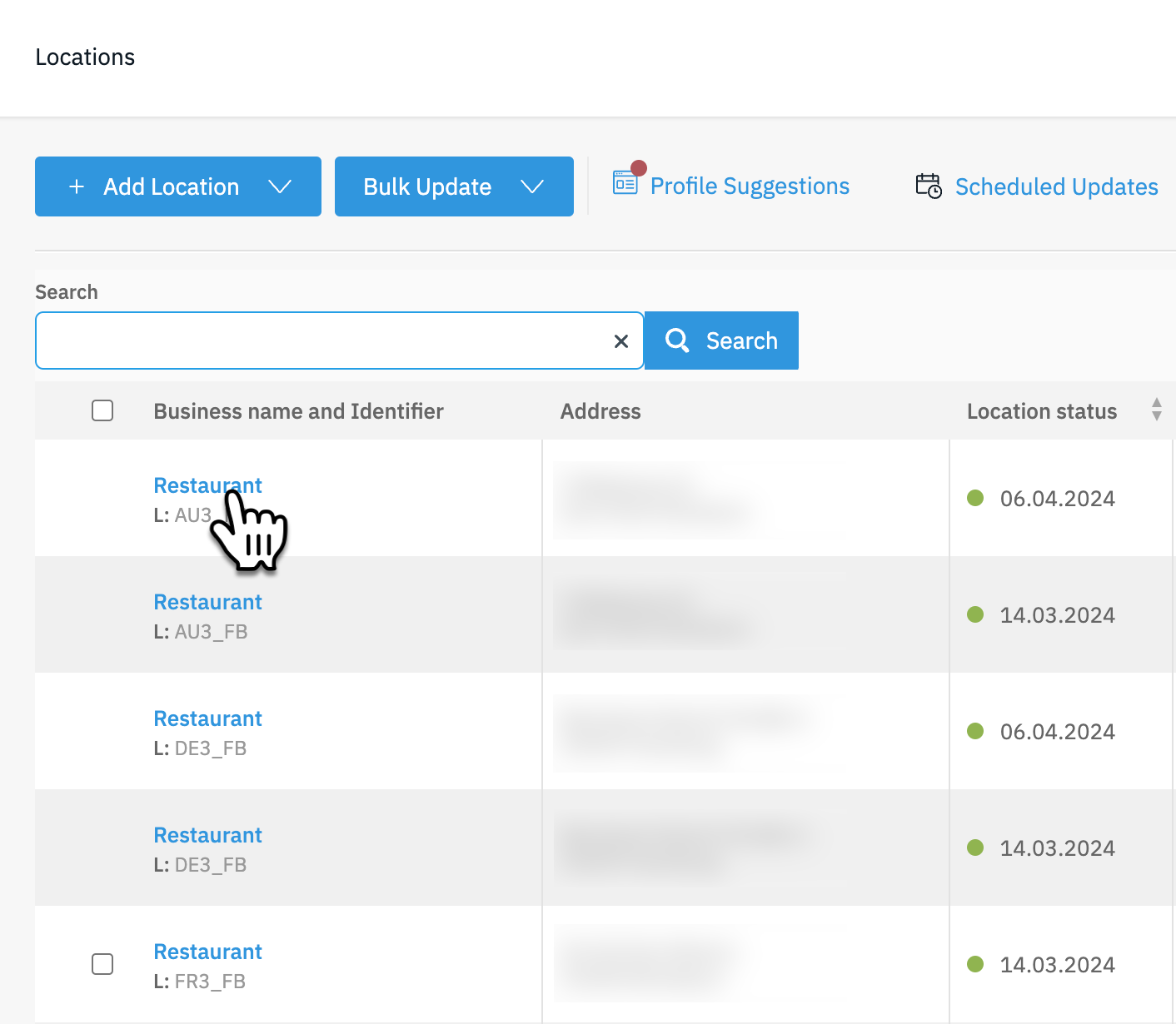 |
|
Step 3: Navigate to Listings Click on the ‘Listings’ tab at the top of the page. |
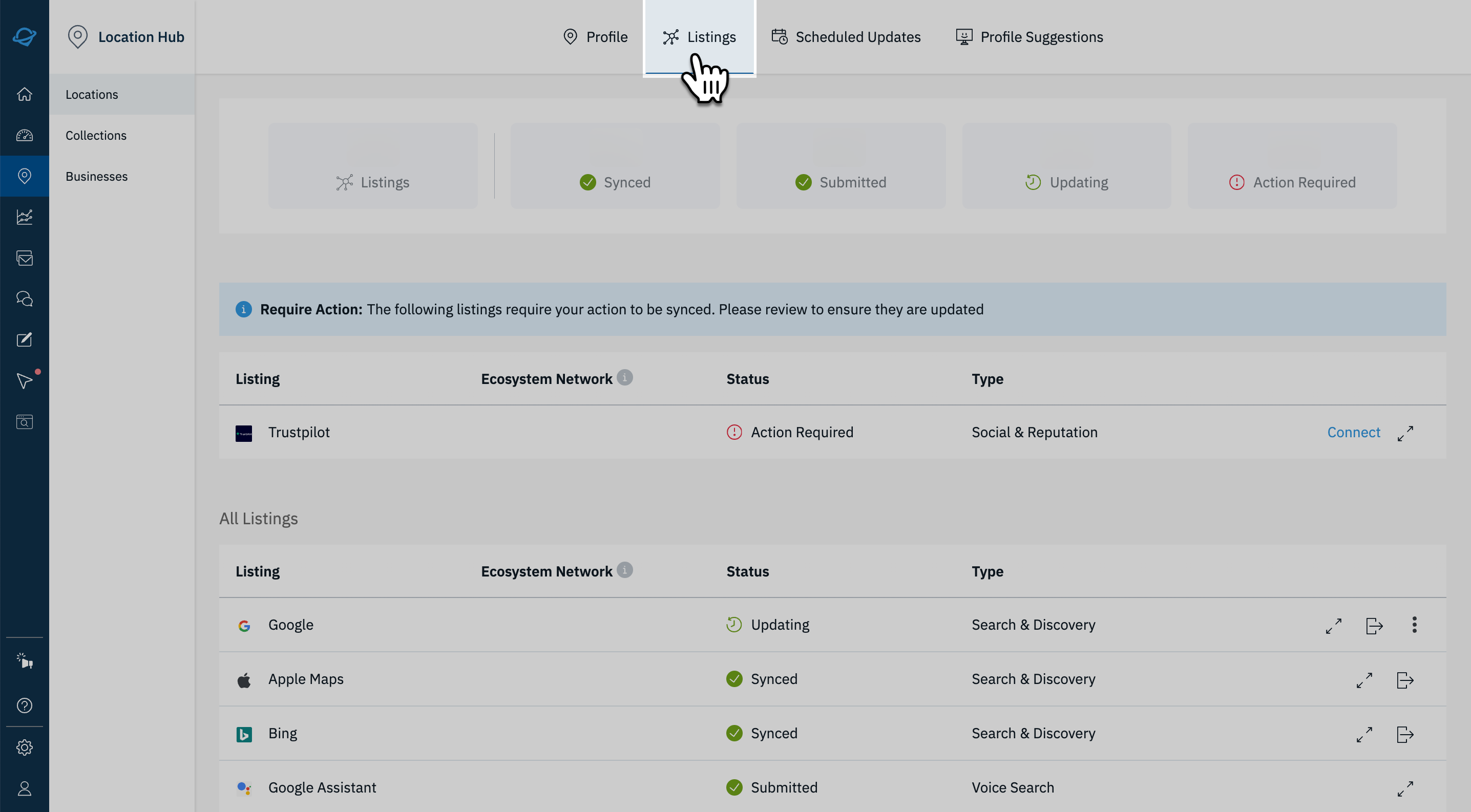 |
|
Step 4: Locate and Connect TrustPilot Locate TrustPilot in the list of channels below and click ‘Connect.’
Helpful Tip You should be able to find the connection in the Required Action section, however, if it is not there, you can scroll down and search the list below.
|
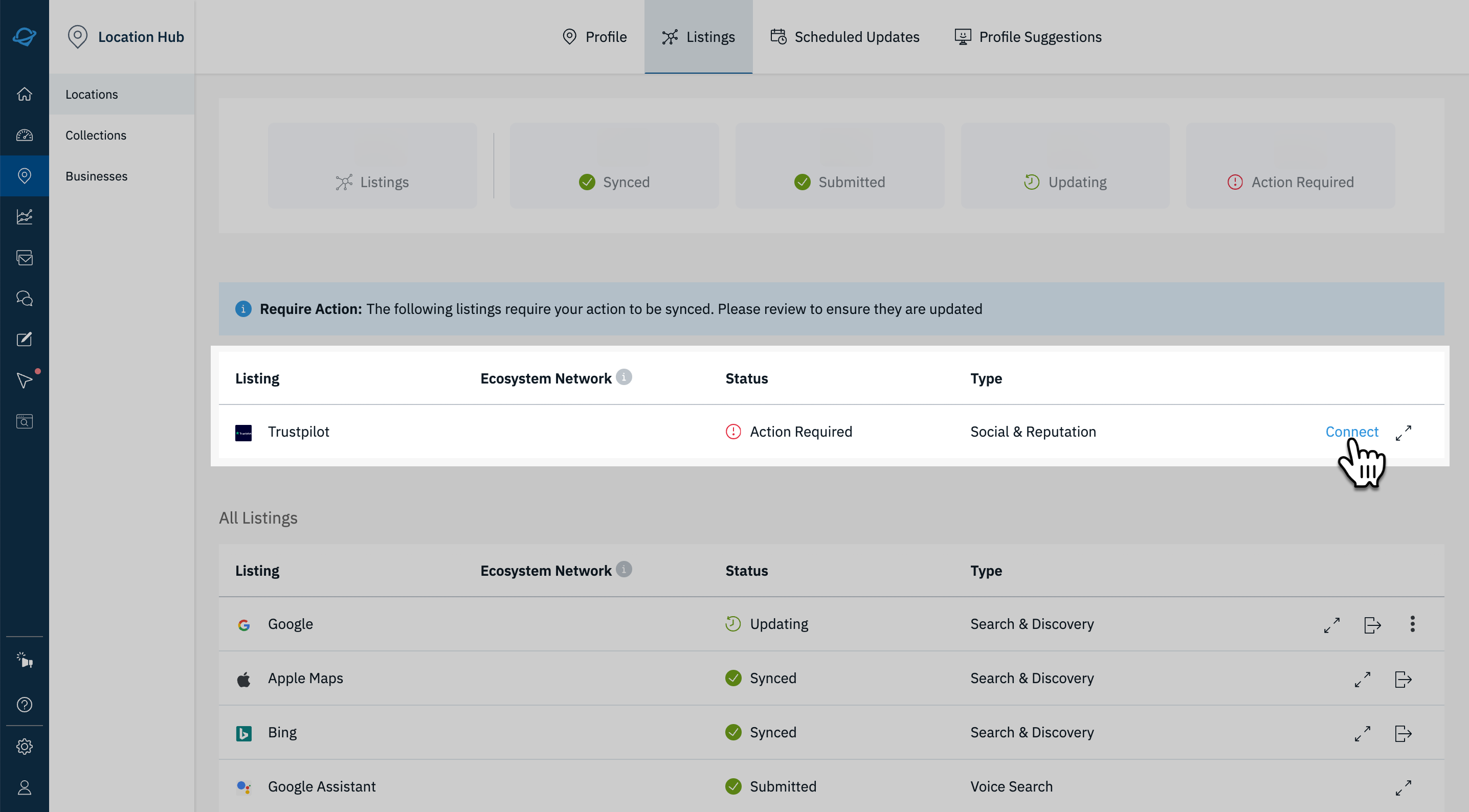
|
|
Step 5: Check Partnership Permissions A new connection window will launch. Click on the “I have enabled Partnership Permissions” box and click 'Start.' |
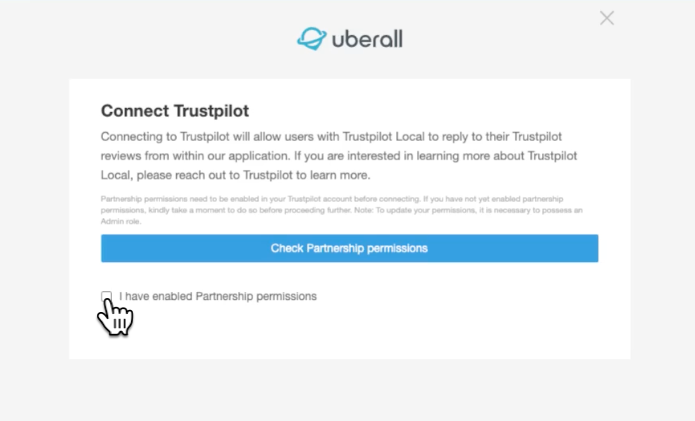 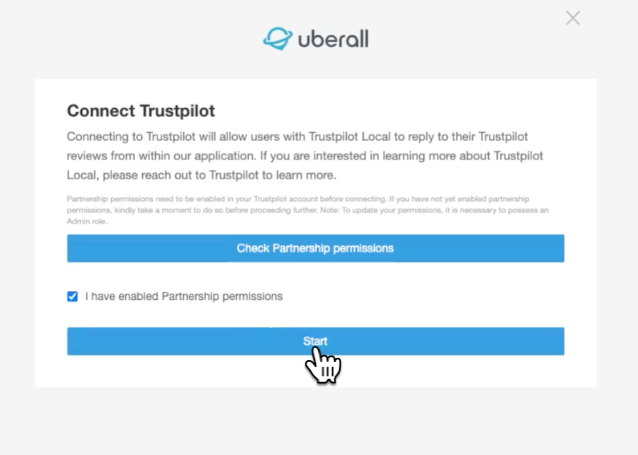
|
|
Step 6: Log into TrustPilot You will be directed to the TrustPilot login page. Use your TrustPilot credentials or SSO to login. |
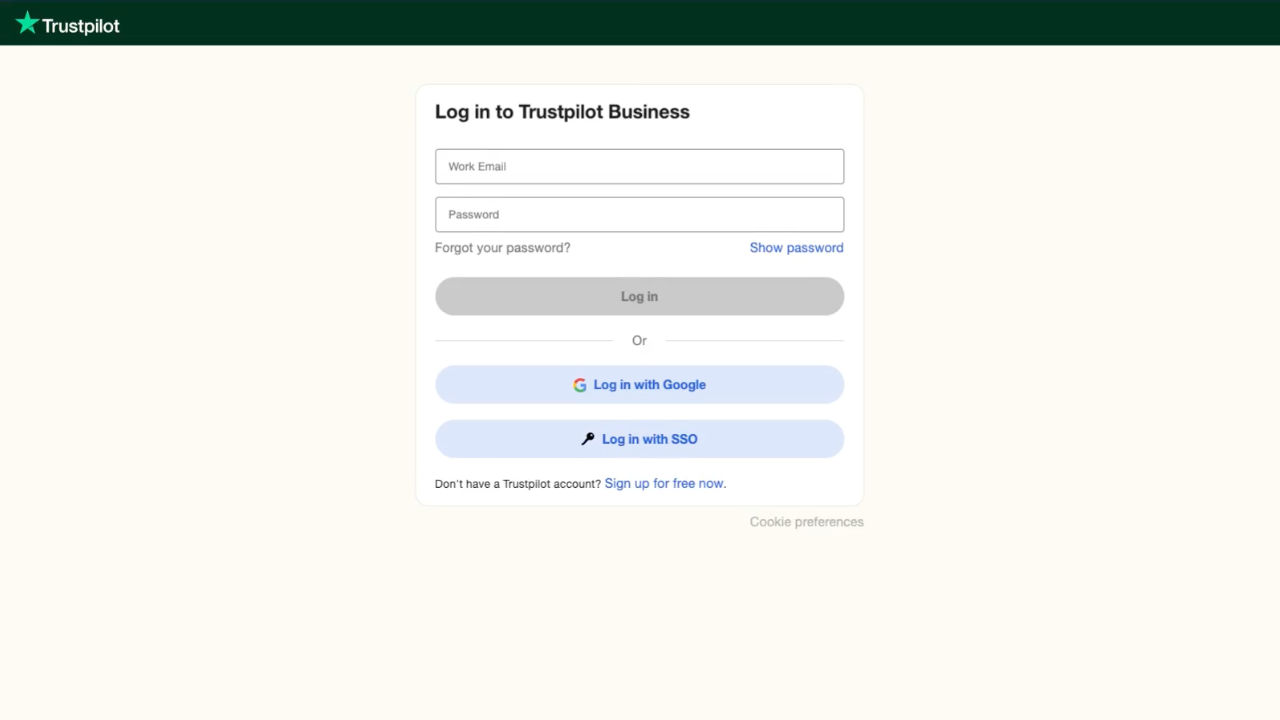
|
|
Step 7: Connection Successful You will receive a confirmation for connecting TrustPilot to Uberall. Returning to the Listings page in Uberall should no longer show the ‘Connect’ button for TrustPilot. |
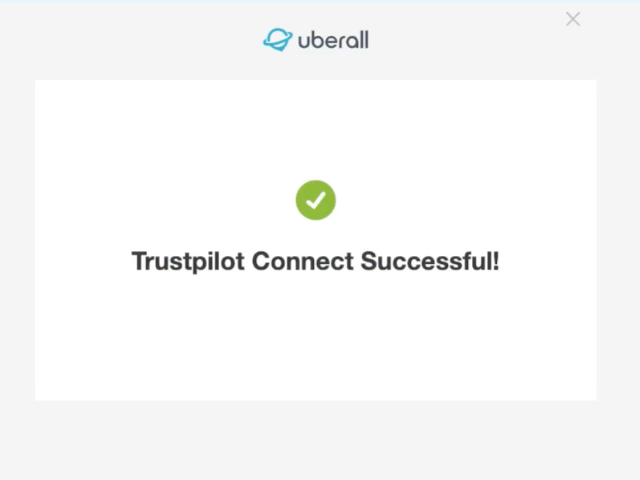
|