Bulk Verification for Google Business Profile (GBP)
A guide and all relevant information on Google's bulk verification process
Table of Contents
Overview
Bulk verification on Google Business Profile (GBP) enables companies with 10+ locations to manage and verify their locations in bulk, therefore bypassing the one-by-one verification process (through postcard, phone calls etc.).
Once a business is bulk verified, their new locations are also eligible for immediate verification provided the locations are not already verified by others.
This article aims to clarify the process and requirements of the Google Business Profile Bulk verification process.
Please familiarize yourself with Google's guidelines on bulk verification. You can find Google's guide on bulk verification and any relevant guidelines here.
Requirements
- 10+ locations: A business must have more than 10 locations to be eligible for bulk verification. A business with less than 10 locations can only choose to verify the locations one by one via postcard, phone, etc.
- Same Business: The 10+ locations must belong to the same business, preferably the same brand. If a business “owns” multiple brands (not managing/licensing other companies’ brands) and only when combined does the business have 10+ locations, a clear explanation or indication about the connection among the different brands is required on the company website. Learn more about Google's Guidelines here.
- Not already bulk-verified: The locations should not be owned by a Google account that is already bulk-verified.
Ineligible Businesses
The following businesses cannot request a bulk verification for their Google locations and need to verify their locations individually:
- Service Area Locations: Due to their addresses not being shown, service area locations are not eligible for bulk verification.
- Agencies Managing Multiple Brands: Agencies managing other brands cannot get their own email bulk verified. Only businesses with their own physical locations are eligible for bulk verification.
-
Businesses that are generally not eligible to create locations on Google: Not all businesses are qualified to create and manage locations in the GBP Manager:
- Only businesses that make in-person contact with customers qualify for the GBP Manager. There are some exceptions:
- ATMs, video-rental kiosks, and express mail drop boxes are permitted. If you add these locations, you must include contact information for customers to get help.
- Seasonal businesses, like an ice-skating rink only open in winter months, are eligible. These businesses must display permanent signage at their location year-round.
- Delivery-only food services are permitted with some conditions.
- Rental properties or properties for sale, such as vacation homes or vacant apartments, are not eligible to add business information to the GBP Manager. You should create a location for the central office that processes the rentals or sales, rather than the individual rental or for sale properties.
- Businesses that hold temporary events and that rent out other facilities for certain periods of time may not list these facilities as their own location.
- Only businesses that make in-person contact with customers qualify for the GBP Manager. There are some exceptions:
Check here for the latest info on ineligible businesses.
Step-By-Step Guide
1. Create a Google Business Account.
If you don't manage your locations in the GBP Manager and don't have a Google account yet, click here to create a new account for your business.
2. Create a Location Group.
Click on this link to get to the Google Business Profile Manager.
Make sure to log in with your general company's business email that you want to manage/are currently managing your locations with. Since all locations that should be verified need to be grouped in one location group, create a location group first - the Google account you are logged in with will automatically be the "primary owner" of that location group.
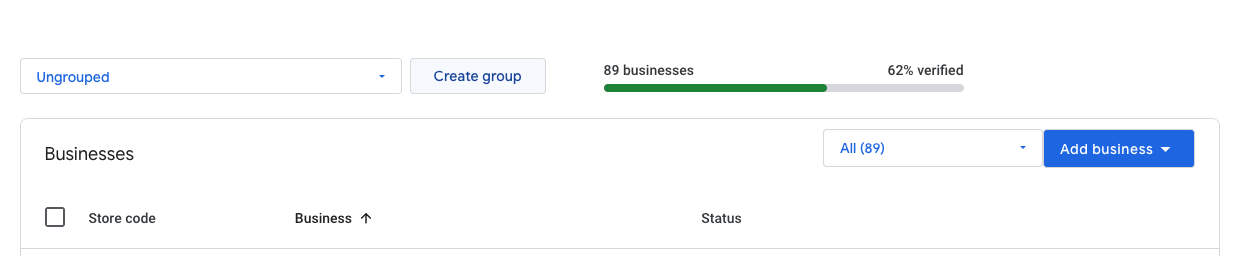
3. Ensure that all of your locations are created in your GBP account.
When the Google Support is reviewing is your bulk verification request, they will check your website and see if you have listed your locations on your website in some way, for example in a store locator. When doing so, they will check how many locations are visible on your website, and will cross check it with the number of locations you have uploaded/created in your GBP account.
If the number of locations differs, Google Support will decline your request. This is why it is very important that your GBP account contains all locations that are also listed on your website. Even a single location count difference can delay or decline the process.
4. Ensure that all locations are grouped in location groups.
Before requesting bulk verification, all locations (verified and unverified) should be listed in your GBP Manager in one location group. If needed, you can transfer locations from one location group to another. You can only transfer locations if you are the owner of those locations.
- In the list view of the Google Business Profile Manager, select the location you want to move by ticking the box.
- Click on "Actions" in the blue bar at the top.
- Select "Transfer Business".
If you have multiple brands, create a location group for every brand and transfer the locations accordingly.
5. "Clean up" your locations in GBP.
Duplicate locations to which the client already has access (appearing twice in the Google account) need to be removed. However, duplicate locations for which the client does not have access, as well as suspended or disabled locations, must remain in the Google account if these locations are displayed on the client's website.
Remove all locations that are permanently closed. All location data should also be within guidelines. For example, naming structure, categories, etc.
Check out this article to learn how a "perfect" GBP account should look like.
6. Initiate the bulk verification request.
- In your GBP Manager, click on "Verification" in the left side navigation, then select "Chain".
- Click "Start" - this will take you to the bulk verification request form.
7. Fill out the form.
See the screenshots below on how to fill out the form:
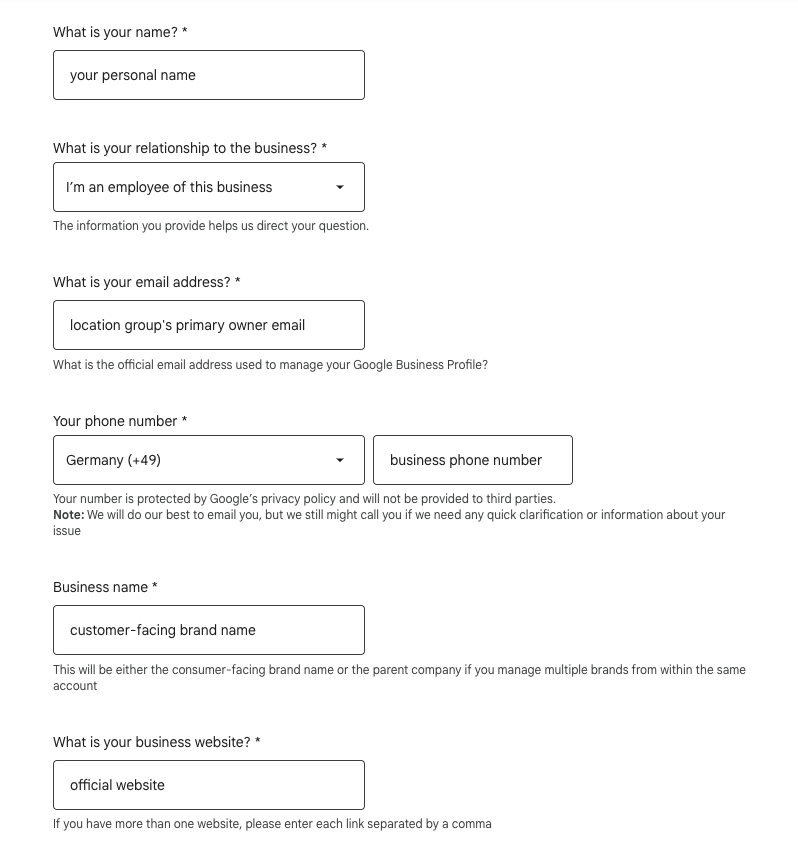
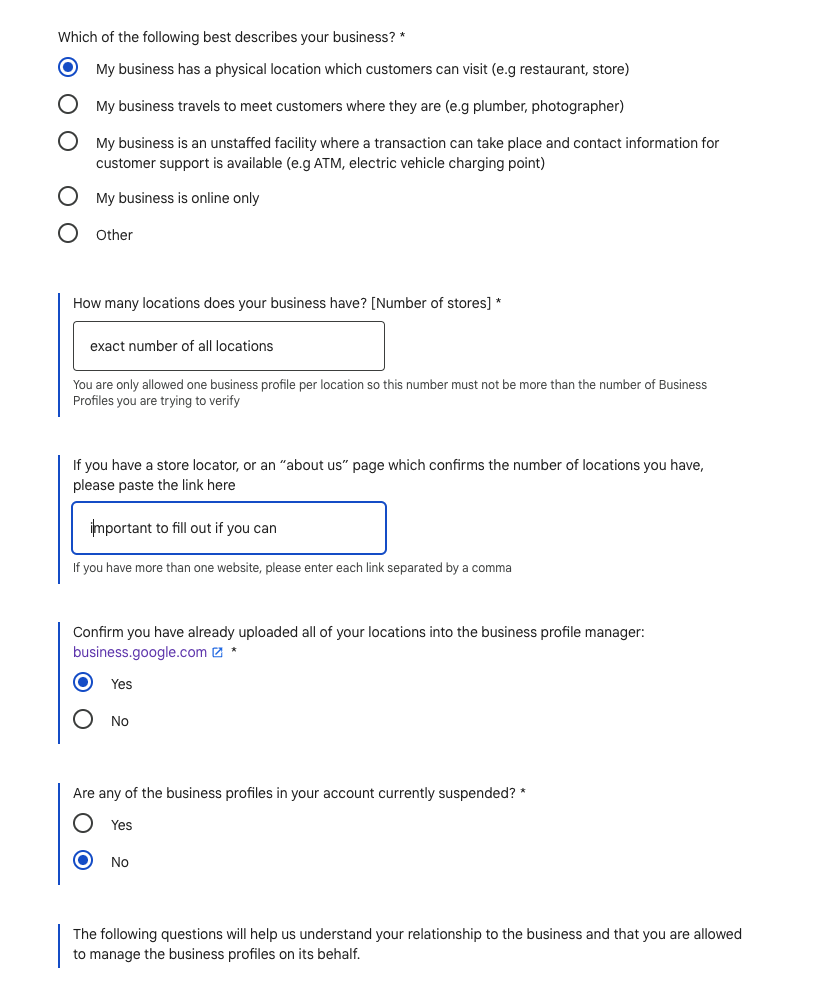
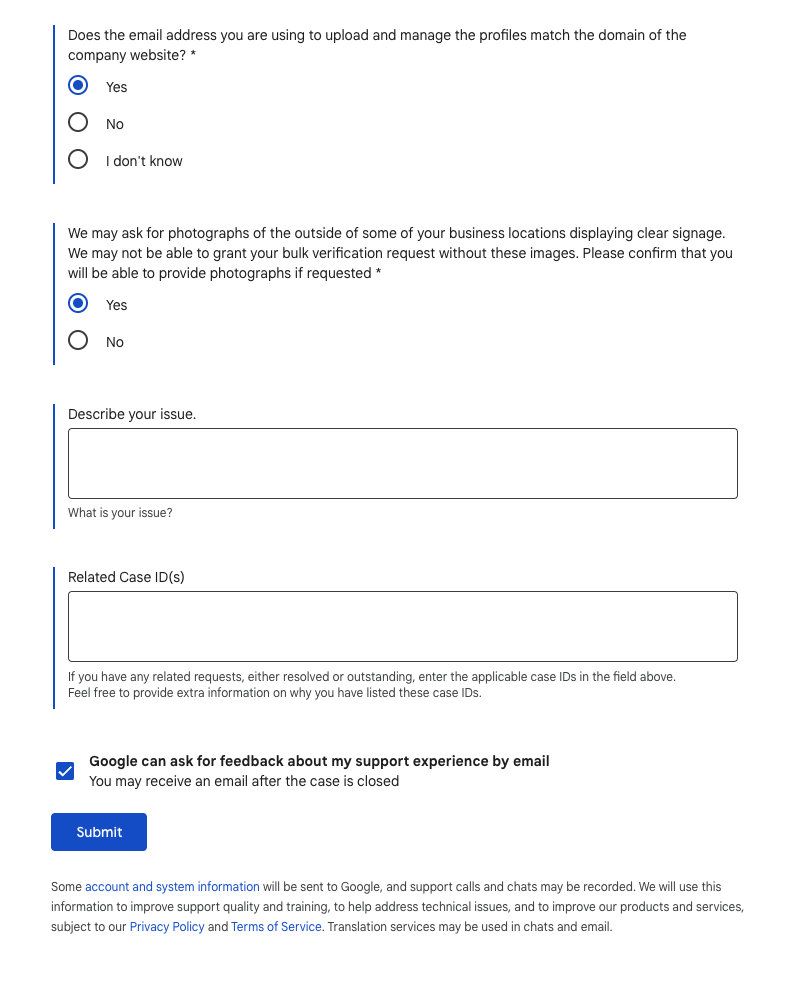
8. Wait for the Google Support to reach out to you.
After submitting the form, Google's Support team will reach out the email address that you were logged into when filling out the form. Please answer to the Google Support and provide any information that they might need in order to process the request. The Google Support team will let you know if there is anything you need to change, remove or clarify.
Once Google's technical team has completed their check and verified the email address, a confirmation email will be sent to confirm that the bulk verification is complete.
9. After the bulk verification: Stay verified.
Google is able to de-verify the account if the bulk verification status gets abused.
For example, if a high number of locations is added at once. Upon requesting a bulk-verified status, Google reviews the number of locations in the location group. New locations can be added at any time. However, if 100 locations are added at once, the status will be blocked.
If an account abuses bulk verification for businesses they are not authorized to represent or businesses that do not comply with Google's guidelines, they will revoke the bulk verification.
If your bulk verification status changes, Google will email you.
Estimated Time Required
The process normally takes around 8-12 weeks. The timeframe varies depending mainly on Google Support's responsiveness and the quality of your data. Eliminating all factors that may delay the process as listed below will significantly speed up the process.
Common issues that delay bulk verification
-
Matching number of locations and matching location data on the business website:
All locations should be listed on the business's official website and should match the locations in the location group submitted for bulk verification. Google Support uses the website to cross-check with the data provided in Google Business Profile.
-
Business Name:
Capitalize appropriately. Make sure the business name reflects the same capitalization as it does in real life. Your business name should be represented exactly as it is in the real world. Do not include any additional information about the business, such as its speciality or store code.
-
Websites:
Websites of all locations should be using the same domain name. If different brands/websites, clear explanation among the connections of businesses required. Google also prefers URLs that go directly to the business listed, rather than redirects.
-
Phone:
Phone numbers are required for each location. Use a local phone number instead of a call center number whenever possible. If your location is unmanned and therefore does not have a phone number, simply explain this to Google support.
-
Provide storefront pictures of all/some locations:
If the business is not a well-known brand or if Google support has doubt on whether it actually exists physically, they may request storefront pictures as proof.
-
Store-locator of the official website:
The store locator must reflect all the locations in the location group with the same information. This is a major reference point Google Support uses to check the data in the account.
- Locations are owned by a Google Account that is already bulk-verified: If the locations are owned by a bulk-verified Google Account, your request will likely get rejected. Please check all owners of the locations and of the location groups.
Click here for the latest info on common issues that delay bulk verification.
| What is your name? | Enter your own name. |
| What is your relationship to the business? | Select "I own/work for an agency that represents this business". 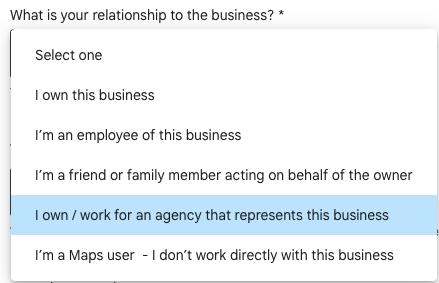 |
| What is your email address? | Enter the primary owner's email address that will get verified. |
4. Wait for the Google Support to reach out to you (not to the client) and do an additional "clean up" if needed.
The Google Support will check your request form and the client's Google account. They might ask you to ensure a few things in order to process the bulk verification:
| What the Google Support asks for: | What has to be done: | What you can answer to the Google Support: |
|---|---|---|
| The Google Support asks you to provide an email address with the business' domain (name@businessname.com) in order to verify that we are affiliated with the client: "I would request you to share an email address that ends with your business domain (example: name@businessname.de) so that I can confirm your affiliation with the business. Enforcing these guidelines helps ensure that only business owners or authorized representatives manage the business information on Google." |
|
"I am an employee of an agency (“uberall GmbH”) that represents the business XYZ and that is taking care of handling this bulk verification process.
I am looping in an employee of company XYZ in this email. As you can see from their email address, they are an authorised representative who is managing the Google Business Profiles for the business XYZ.
As I would like to take over the bulk verification process and the communication with you, I hope it is okay that I will stay the main contact for you, while the employee of XYZ will stay in cc."
|
|
They ask you to either upload all locations to GBP via spreadsheet or to confirm the number of locations: "Help us with the total number of businesses you have. I would request you to add all the business profiles which are in the real world, in the spreadsheet and share the same over this email." |
|
"I can confirm, I have uploaded all locations to the account. I have attached the spreadsheet in this email. The total number of businesses is XYZ." |
|
They ask you to provide storefront photos of some specific locations: "I request you to share the storefront pictures for the business profiles mentioned below. Ensure that the business name is exactly matched with the storefront pictures." |
Tip: Even though the Support will ask you to provide photos of specific locations, they cannot cross-check if the photos provided actually depict the specified location. That means that you can send them photos of any location. Try the following first before asking the client to provide them:
|
"We were able to collect all required store front photos for the listed locations that show the name of the locations. I have named the photos with the addresses as you listed them." |
| They tell you that the business names in the GBP account are not matching with the store front photos. "However, upon checking those pictures, I see that the business names on the profiles are not exactly matching with the storefront pictures that you have shared. Hence, I request you to update the business names on the profiles as per the storefront pictures. " |
Tip: After receiving the bulk-verified status, you can change the name back in case the client wants to have a different name (for example, if the client wants to name the locations "Business GmbH" but the store front photos only show "Business"). |
"As you requested, I changed the name of all locations to “XYZ", as they appear on the store front photos." |
|
They tell you that the locations need to have a visible contact information/customer care number that is also shown in the store front photos. This is requested if there is no in-person contact made at the location/no human interaction with the customers (eg. EV charging stations, ATMs, photo booths etc.). "Please be informed as your business is represented as a charging station/photo booth/ATM etc. in the real world and no human interaction is required with your customers. To represent this kind of business in Google Business Profile there should be a contact information/customer care number available on the machine itself." |
Tip: Highlight the phone number on the photos by marking them with a red frame etc. If the phone number can be found on the business website, send a link to that page in your answer and send a screenshot of the website with the phone number. |
"I attached the photos with a visible customer care number. If you look at the photos I attached, every location displays a phone number. This number is the customer support number specifically for those locations and can be called by the customers at any time if they need support when using the charging station/ATM/photo booth etc.
This phone number is also displayed on the business website, as you can see when clicking on this link.
I also took a screenshot of the business website where we state the customer care number displayed on the charging stations/ATM/photo booth etc. (insert screenshot of website with phone number)."
|
They ask you to:
|
|
"As you requested, I have made the according changes to the locations." |
| They ask you to remove locations that are "duplicates" and or have the same address. |
|
"As requested, I removed the duplicate locations." |
| They tell you that the business is not eligible for bulk verification. |
The Google Support usually sends this message if they have found any non-compliance with the guidelines for getting bulk-verified or if they have detected any discrepancies that might lead to the assumption of fraudulent activities or misrepresentation. In this case, the Google Support intentionally stays vague with the reasons for this decision and might not give you any further information about it. In such a case, please ensure that the guidelines are fully met, and that there are no discrepancies:
|
Make any necessary changes to the GBP account (add locations, rename the locations etc.). Then write the Google Support that all requirements have been met and elaborate on how the GBP account is compliant to the guidelines. Give a clear explanation of the company structure, if needed. |
They tell you that the business is not eligible and:
"After reviewing your account, I see that the profiles that you wish to verify are already bulk verified under a different email address (hint: ol…@…). Please note that since these profiles are already under an account which is bulk verified I will not be able to approve this account for bulk verification. I recommend that you kindly add the unverified profiles to the primary email address that has been bulk verified so that the profiles will go live." |
|
The client should reach out to somebody who has access to the bulk-verified Google account. That person should then log in to the bulk-verified Google account and: 1. Create a new location group - it will be bulk-verified, as it was created by the bulk-verified account. 2. Invite the client's Google account as owner to that location group. 3. The bulk-verified account has to stay the primary owner of that location group, otherwise the location group will not be bulk-verified anymore. 4. All locations that need to be verified need to be moved to the location group created by the bulk-verified account. |
5. The Google Support confirms that the bulk verification was successful.
After checking everything, the Google Support will confirm the successful bulk verification. You can check if you see a green checkmark next to the location group:

It might take some time until the locations are actually published on Google Maps or until unclaimed locations are automatically claimed by Google. Until this happens, the locations might show under "verified" and "pending review":
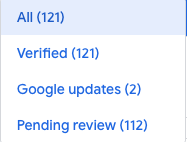
In the list view, they would show as "processing":
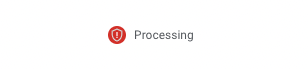
According to this Google Business Help article, a certain waiting time until the locations are published is normal. The locations are verified, but still need to be reviewed before being published on Google:
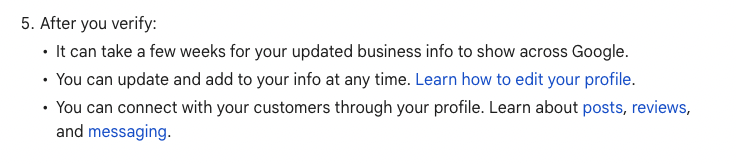
Read More
Other Helpjuice articles:
- How should a clean Google Business Profile (GBP) Account look like?
- Google Connection and Verification FAQs
Bulk verification articles by Google: