Pourquoi associer une liste de contenus au Store Locator
Grâce à notre fonctionnalité de liste de contenu, vous pouvez ajouter une liste de produits (onglet Product), de menus (Menus), d'offres d'emploi (People) et d'événements (Events). Chaque élément de cette liste peut être reliée à un ou plusieurs établissements.
Voici quelques avantages de l'utilisation de cette fonctionnalité avec notre Store Locator et des Pages établissements :
- enrichir le contenu de l'établissement dans votre Store Locator
- mieux présenter votre entreprise
- partager des événements et tenir vos clients informés de ce qui se passe dans votre entreprise.
Comment utiliser la liste de contenu avec le Store Locator
Voici les trois étapes principales que vous pouvez suivre pour ajouter des éléments depuis notre fonctionnalité de liste de contenu à votre page :
Étape 1
- le contenu supplémentaire ne peut être géré pour le moment que grâce à la fonctionnalité importation/mise à jour Excel (disponible pour les rôles utilisateur Administrateur et Responsable multi-comptes)
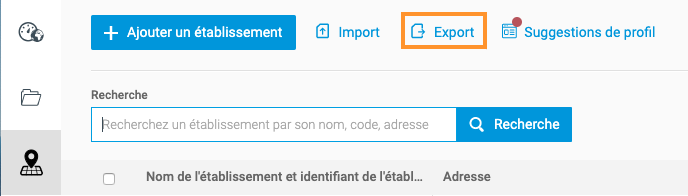
- Exportez les données sur l'établissement depuis notre plateforme. Vous retrouverez des onglets supplémentaires intitulées :
- Événements (EVENTS)
- Produits (PRODUCTS)
- Menu (MENU)
- Emploi (PEOPLE)
- Personnalisé (CUSTOM) s'affichent

- Chaque feuille contient un ensemble prédéfini des valeurs (colonnes) que vous pouvez remplir.
- Choisissez l'onglet dont les valeurs (colonnes) correspondent le mieux à vos besoins. Vous pouvez également utiliser la feuille " Personnalisée ".
- Vous pouvez choisir le nom et l'en-tête de la liste de contenu depuis la page de destination du Store Locator en l'ajoutant à la colonne listName, comme dans cet exemple :
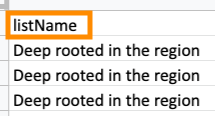
- Le nom de liste sélectionné ("Deep rooted in the region") apparaît comme en-tête sur le site du Store Locator:

- Astuce : en utilisant la première colonne listName , vous pouvez utiliser le même ensemble de valeurs pour différentes zones de contenu sur votre page de destination dans le Store Locator. Il vous suffit de nommer différemment chaque liste de cette feuille.
- La colonne Nom de la liste de contenu représente les sous en-têtes :
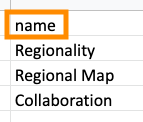
- Chaque nom s'affiche comme sous-entête au sein d'une liste de contenu comme sur l'image ci-dessous :
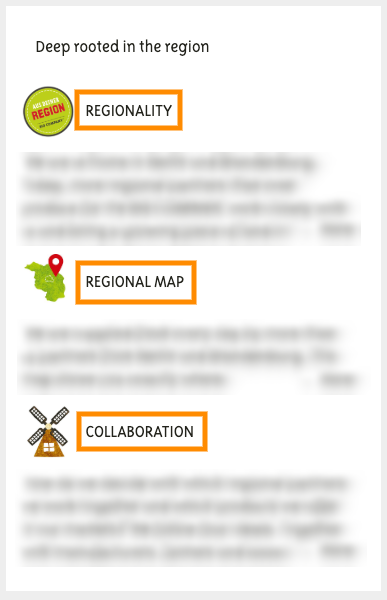
- Un identifiant unique (la colonne à côté de listName) est nécessaire pour chaque ligne de contenu. De cette manière, vous pouvez définir le contenu à afficher pour chaque établissement. Choisissez les identifiants uniques que vous souhaitez.
- Ajoutez du contenu aux autres colonnes selon vos besoins (URL, Photos, Texte).
Étape 2
- Lorsque la liste de contenu et le contenu lui-même sont ajoutés, l'étape suivante consiste à définir l'établissement devant utiliser ces listes de contenu. Pour ce faire, rendez-vous sur l'onglet Locations du fichier Excel.
- Recherchez les dernières colonnes de cette feuille pour afficher les colonnes Identifiants (ID) dédiées à chaque liste de contenu :
- eventID
- menuID
- peopleID
- productID
- customID
- Ajoutez l'identifiant unique dans la colonne correspondante (un identifiant "Menu" doit être ajouté à la colonne menuID par exemple). Si vous souhaitez ajouter du contenu depuis plusieurs listes de contenu sur un établissement, séparez les ID par des points-virgules :

Étape 3
-
Importez(chargez) la feuille Excel sur la plateforme.
- Nous vous recommandons de supprimer toutes les autres colonnes de l'onglet Établissements de la feuille Excel et de conserver simplement les colonnes identifiant emploi, identifiant et identifiant de la liste de contenu :eventID, menuID, peopleID, productID, customID.
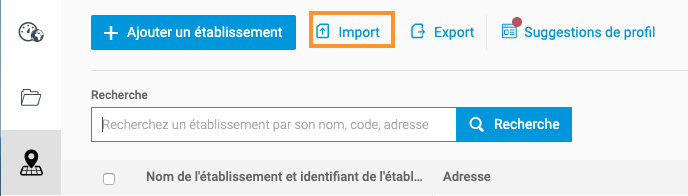
- Au cours de l'importation, les champs correspondant s'afficheront et après l'importation, le nombre d'établissements mis à jour avec les nouvelles informations de la liste de contenu s'affichera.
Informations supplémentaires
- Lorsque vous consultez la version mobile de la page, vous pouvez balayer horizontalement les éléments de la liste de contenu !
- Il est également possible d'ajouter tous les éléments de la liste de contenu dans différentes langues lorsque la fonctionnalité de traduction pour le localisateur et les pages est active sur votre contrat. Des colonnes supplémentaires apparaîtront alors avec le code de la langue pour que vous puissiez fournir les informations traduites (par exemple, listName(de); customID(de)...).