Content Items
Managing Items for Content Collections
Table of Contents
What are Content Items?
Content Items are individual objects that can be grouped in Content Collections. In case you are unfamiliar with Content Collections please read this article first.
A Content Item is a single object, holding information about one product, or one person for example. Since item types require different data, there are different Content Item types available.
Content Item Types
There are five Content Item types: Menu, People, Products, Custom and Services.
In the platform, in the "Content Collections" tab, you will only see Menu, People, Products and Custom. This is because Services are a "special type of Content Items" - read more below on how to manage your Services.
Each Content Item type provides an opportunity to highlight the business's offerings and include more keywords in the business's directory listings and local page.
Menu
Use Menu Items to publish a detailed menu for a restaurant.
Supported by Directories: Yes
Display on Local Pages: Yes
Basic Information
- Identifier - an internal identifier that is not displayed or distributed. This must be unique for the item type within the account.
- Title - the name of the menu item
- Price - the price of the menu item, without currency
- Currency - the currency the price should be displayed in
- URL - a url link where more information about the item can be found. The format must be either http:// or https://
- Description - a description of the item
- Image - an image of the item
Nutritional Information
-
Calories Low - the lowest number of calories for the item
- If there is not a range, only add calories to this field
- Calories High - the highest number of calories for the item
- Allergens - a dropdown list of Google supported allergens in the food item. Multiple allergens can be selected.
- Dietary Restrictions - a dropdown list of Google supported restrictive diets. Multiple diet types can be selected.
People
Used to display either personnel at the location or job opportunities on Local Pages.
Supported by Directories: No
Display on Local Pages: Yes
Fields
- Identifier - an internal identifier for the item. This is not displayed or distributed. The identifier must be unique for the item type within the account.
- Name - the person’s name
- Title - the person’s professional title
- URL - a link to the person’s bio or professional website
- Image - a photo of the person
Products
Display the Products the business offers on its Local Page.
Supported by Directories: No
Display on Locator: Yes
Fields
- Identifier - an internal identifier that is not displayed or distributed. This must be unique for the item type within the account.
- Name - the name of the product
- Description - a description of the item
- Price - the price of the item
- Currency - the currency the price should be displayed in
- URL - a url link to more information about the item. The format must be either http:// or https://
- Video URL - either a Youtube or Vimeo url
- Image - an image of the product
Custom
This item allows the creation of a Content Collection that does not fit within the other categories.
Supported by Directories: No
Displayed on Locator: Yes
Fields
- Identifier - an internal identifier that is not displayed or distributed. This must be unique for the item type within the account.
- Name - the name of the item
- Description - a description of the item
- URL - a link for more information about the item. The format must be either http:// or https://
- Video URL - either a Youtube or Vimeo url
Services - a "special" type
Services are technically still considered to be Content Items. To improve usability of the platform, we have changed the way of how you can manage your services if Content Collections are enabled in your product plan:
1. In the platform:
Services in the platform are not managed via the "Content Collections" tab, but via the "Services" field you can find in the location data (under "Rich Data").
2. Via Excel:
If you want to manage services in bulk, you can also use the export/import function. In the Excel file, services are manages just like the other Content Items (within the respective Excel tab for content items).
At the bottom of the Excel file, you will see the tab "SERVICES" - here you can create services, assign them to a Content Collection, and assign the Content Collections to a location.
Structured Services
If Content Collections are enabled in your product plan, you can also add structured services to your locations.
Structured Services is a datafield which we can push to Google Business Profiles. In order for Google to digest it, the service item has to be formatted in a specific way. This format is referred to as "structured".
A structured service is based on a predefined set of services provided by Google. Each location category in each country is linked to certain structured services.
If you want to add structured services, you can add those in the platform, under "Rich Data" of a location profile.
Since the availability of structured services depend on the primary category of a location and it's country, only certain structured services will be selectable for your location. In order to see which ones are available, go to your location's rich data section and scroll to the bottom.
If you click on the arrow, you will see all available structured services (depending on the category and the country) listed in the drop down:
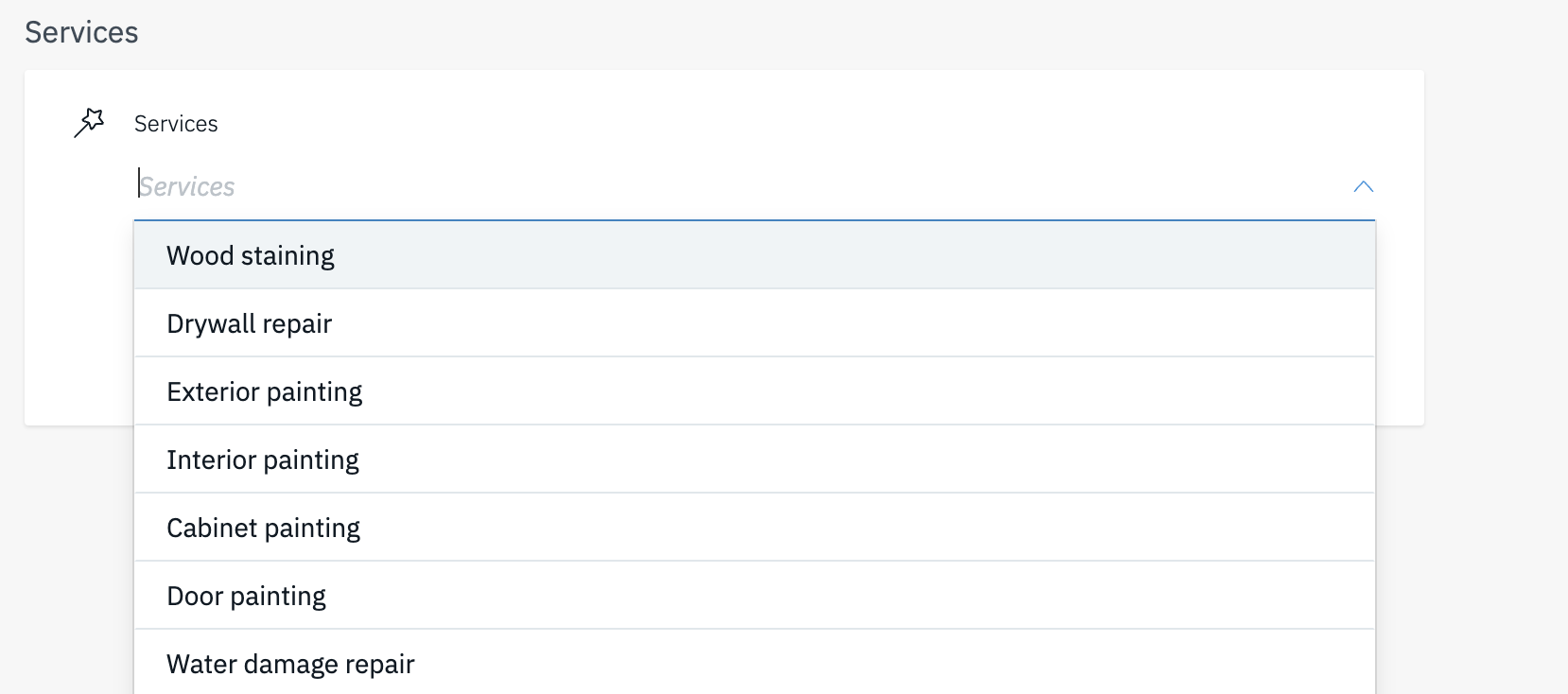
How to manage structured services:
1. In the platform:
This is the easiest way to manage your structured services - you can simply select any of the available structured services from the drop down and add it to the location.
Tip: If you add a structured service in the platform, this will automatically create a service content item in the Excel export.
If there are services already assigned to this location, our system will automatically create a new service content item and add it to the service collection that is already assigned to this location.
If there is no other service added to that location yet, the system will also automatically create a new service collection and assign it to the correct location.
2. Via Excel:
1. See which structured services are available for a location by going to the "Locations" tab in the Excel file - in column "CL" (availableServices), you can see a list of all structured services that are available.
2. Add a structured service by creating a new service item in the tab "SERVICES". Copy one of the items from "availableServices" and add it to the column "googleService".
3. Assign the service to a service collection by adding the item identifier to a an already existing Content Collection (tab: "Collections") or create a Content Collection first and add the identifier to the new Content Collection.
Working with Content Items
Once an item is created, it's available to be added to a new or existing Content Collection.
An item can be added to more than one Content Collection at a time. When an item appears in multiple collections, any updates to the item will be applied to each of those Content Collections and all locations associated with these collections.
An item can only appear once per collection, helping to avoid creating duplicate content.
If an item is deleted, it will immediately be deleted from all collections and locations to which it has been associated.
How to create a Content Item?
DeleteHow to edit or delete a Content Item?
DeleteHow to delete a Content Item via Excel Import?
You can also delete Content Items using the Export/Import function of the platform:
1. Download the Excel file by clicking "Export" in the location overview:

2. In the Excel file, go to any of the Content Item tabs (MENU, PEOPLE, SERVICES, CUSTOM, PRODUCTS):

3. You will now see an overview of all Content Items of that specific type. If you want to delete any of them, change the status (column "B") of that item to DELETED:

4. Save the file.
5. Import the file by clicking "Bulk Update", then "Excel" in the location overview:
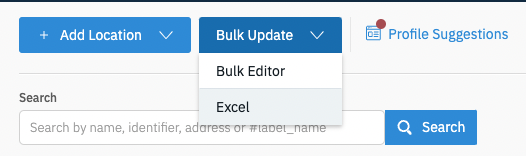
6. Click "Select file" and choose the file you just saved:
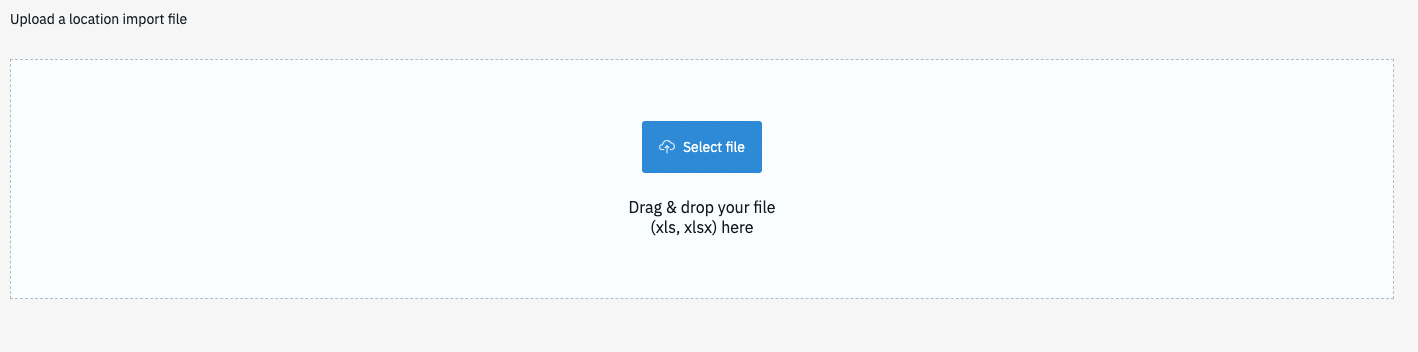
7. In one of the next windows, you will see an import preview - check if the number displayed under "Delete" aligns with the number of Content Items you want to delete:
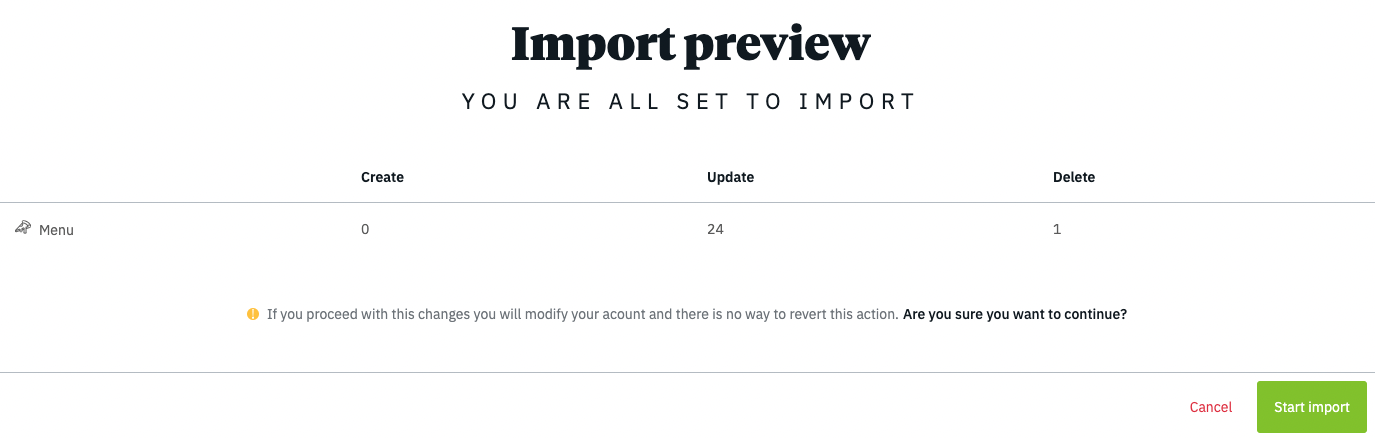
8. Click "Start Import" - your Content Item will then be deleted and will also be removed from all Content Collections it was assigned to. It will also be removed from the platform and from the next Excel export.
How to add or remove a Content Item to a Collection?
DeleteView Only Items
If an item is "View Only," then the user cannot update or delete the item. Items may be in "View Only" for two reasons:
- The user does not have permission to create, edit, or delete items.
- The item is associated with some locations the user does not manage.
Admins have the ability to change and delete all Content Items.