While it is not mandatory that Uberall obtains shared access to your Google Business Profile (GBP) locations, having visibility over your locations in your GBP account will majorly improve our abilities to troubleshoot or advise on matters related to your Google Business Profile directly.
Since October 2020, we use a Google Organization Account (also commonly referred to as an Agency Account) to access any Google Business Profile locations that have been shared with us. Here's a Google knowledge article about Organization Accounts.

In order to share access to your GBP locations with us, you will add our Google Organization Account ("Local Listing Connector") as a user within a specific location group (not to your whole GBP account). This means that we will gain access only to the locations within that location group - locations that are ungrouped or in other location groups will not be accessible or visible to us.
Requirements:
- only users with the user role “owner” or “primary owner” can invite other users to a location group and therefore share access with us
- all Google locations that you want to share access to need to be grouped in one location group
- it is not possible to invite us to an individual location
How to create a new location group and transfer locations to that group
1. Click on “Create Group”:

2. Enter a location group name (the name should consider your company's name, so that we can identify your location group later on in our Google Org account), then click “Create”:
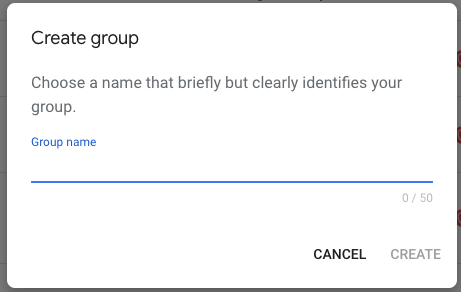
3. If you want to transfer locations, go to either “ungrouped” or to another location group (here: “test”) and select it in the drop-down menu:

4. Select all locations you want to transfer by ticking the boxes on the left.
5. Click on the blue button at the top “Actions”, then click on “Transfer business”:
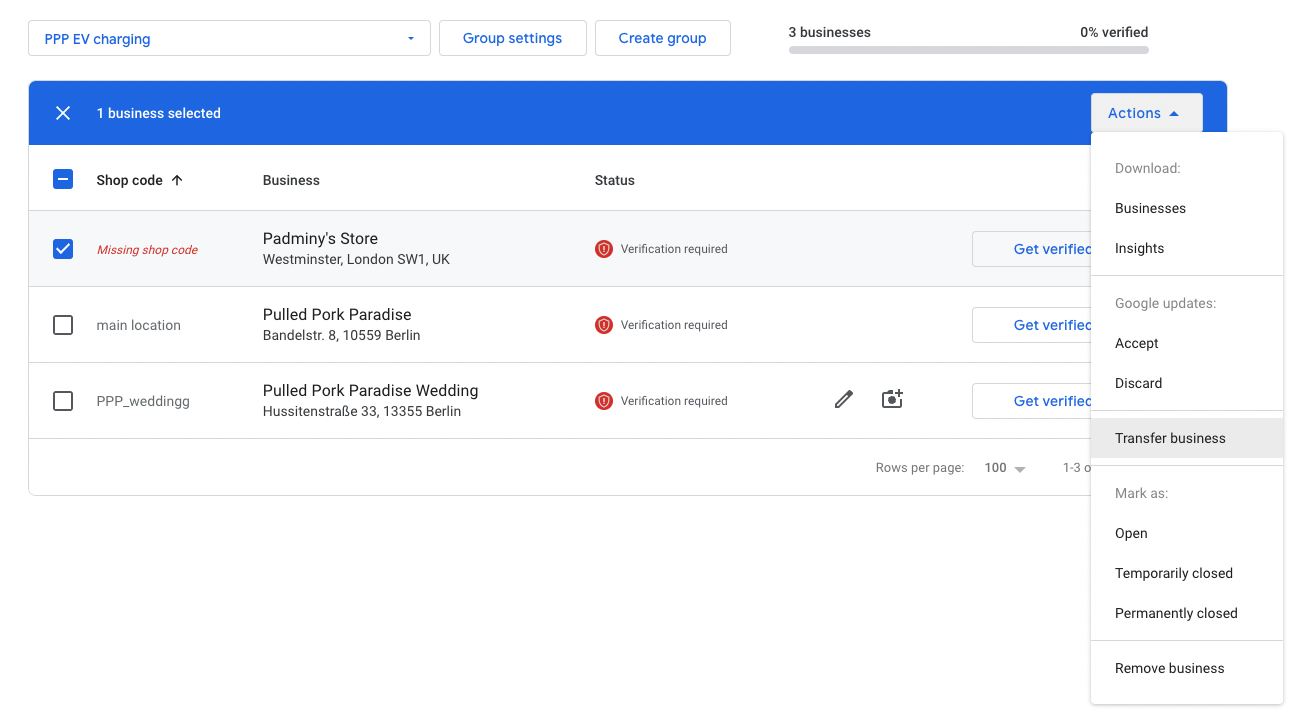
6. Then select the correct location group in the next window and click “Transfer”:
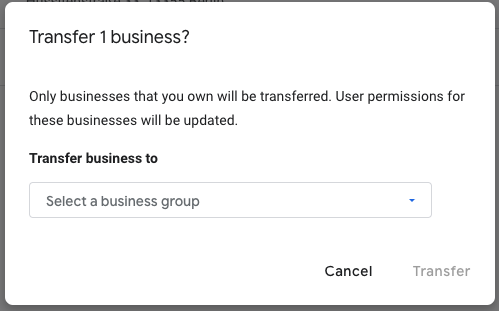
1. In your Google Business Profile Manager, within the Location Group list view, select a location group from the drop-down.
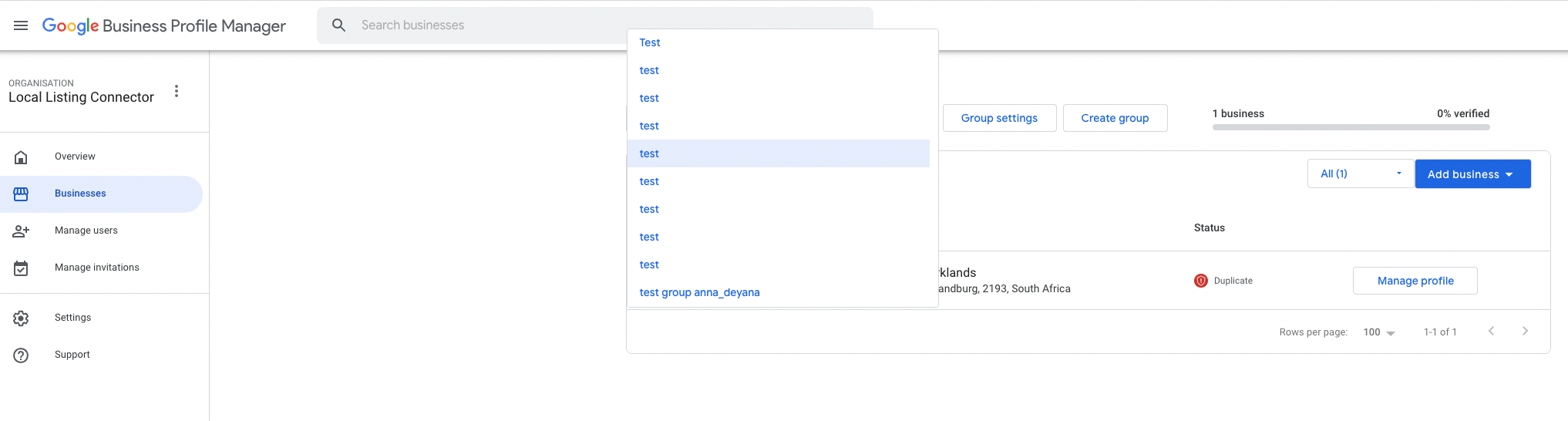
2. Click on “Group settings” right next to the location group your selected.

3. Click on “Manager users”.
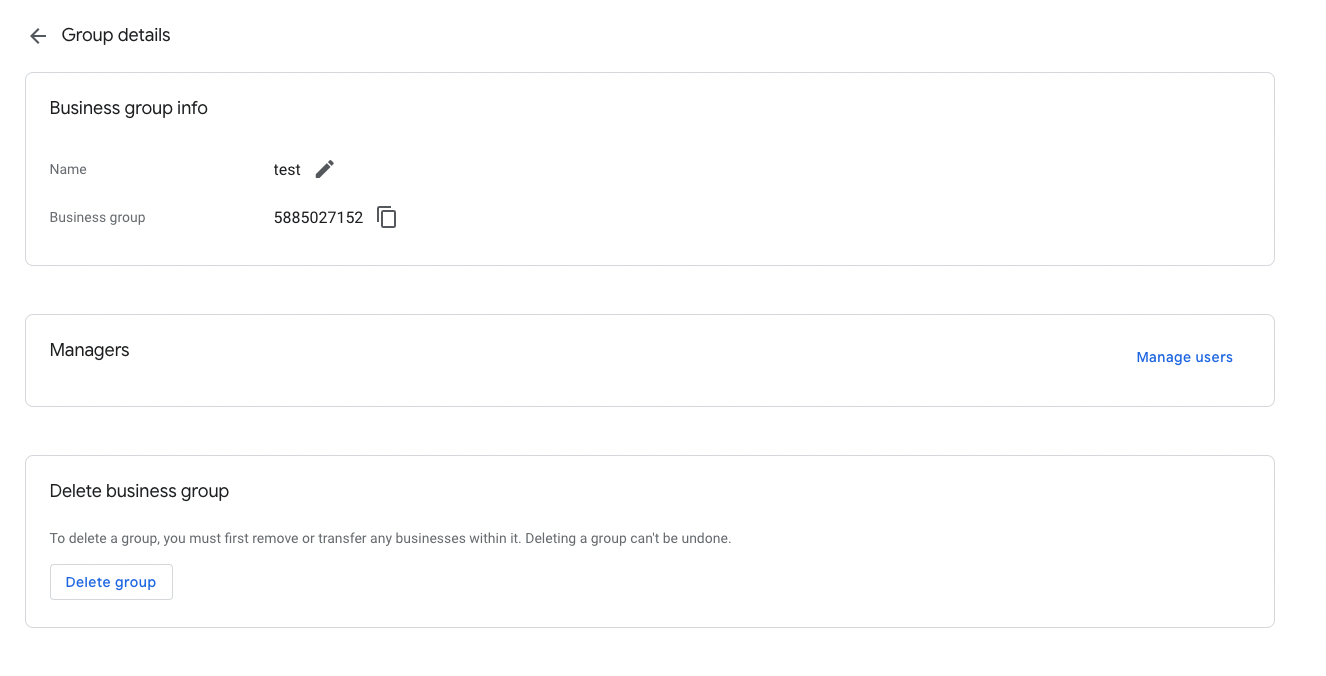
4. Next, you will see a list of all current users and their roles. Click on the blue button “Add users”.
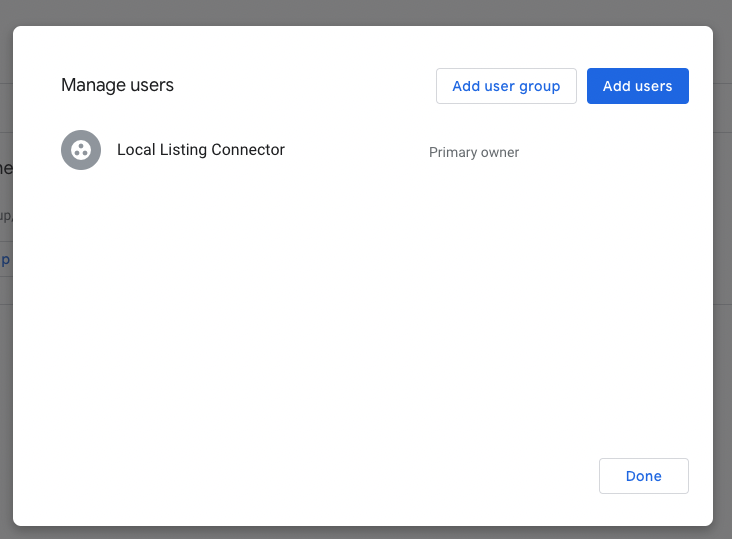
5. In the last step, you will invite our Google Organization Account . Paste our Organization ID 5847210790 into the empty field. Google will automatically show you our Organization Account ("Local Listing Connector"). Select the role “Owner” and click on “Invite”.
Selecting the user role “Owner” will not transfer the ownership over your locations to us - you will still be the “Primary Owner” of your locations. Sharing access to us as “Owner” will give us all the necessary rights and therefore the full spectrum of troubleshooting resources in order to support you with issues you might encounter.
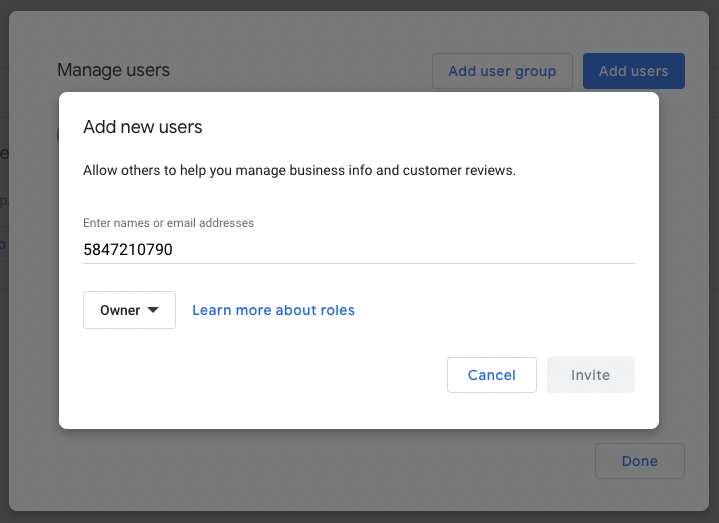
6. After that, we will get an invitation that we will accept. After about 24 hours, your location group and the locations within it will be visible to our team in our Google Organization account.