ZIP Code Format
Sometimes ZIP codes starting with 0 are automatically removed from the cell and will lead to errors upon doing an import. In order to make sure that none of the data in the ZIP code is removed, please select the ZIP column and then choose the "TEXT" format before filling in the cells.
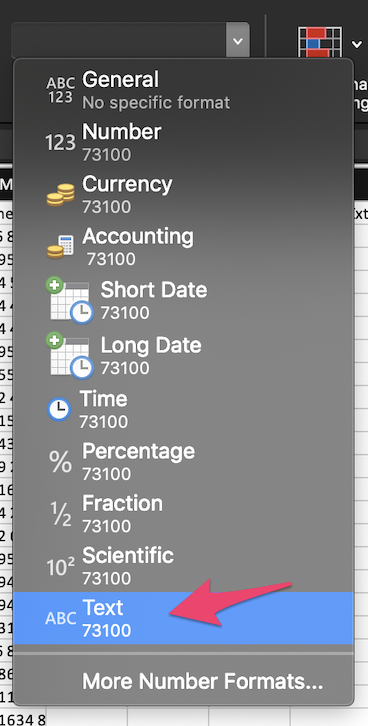
Location ID Duplicates
It is not possible to upload locations that have duplicate location identifiers. In order to quickly Identify duplicate values. You can quickly highlight them by using the conditional formatting feature as seen in the picture below. Simply select the LocationID column and then perform the conditional formatting.
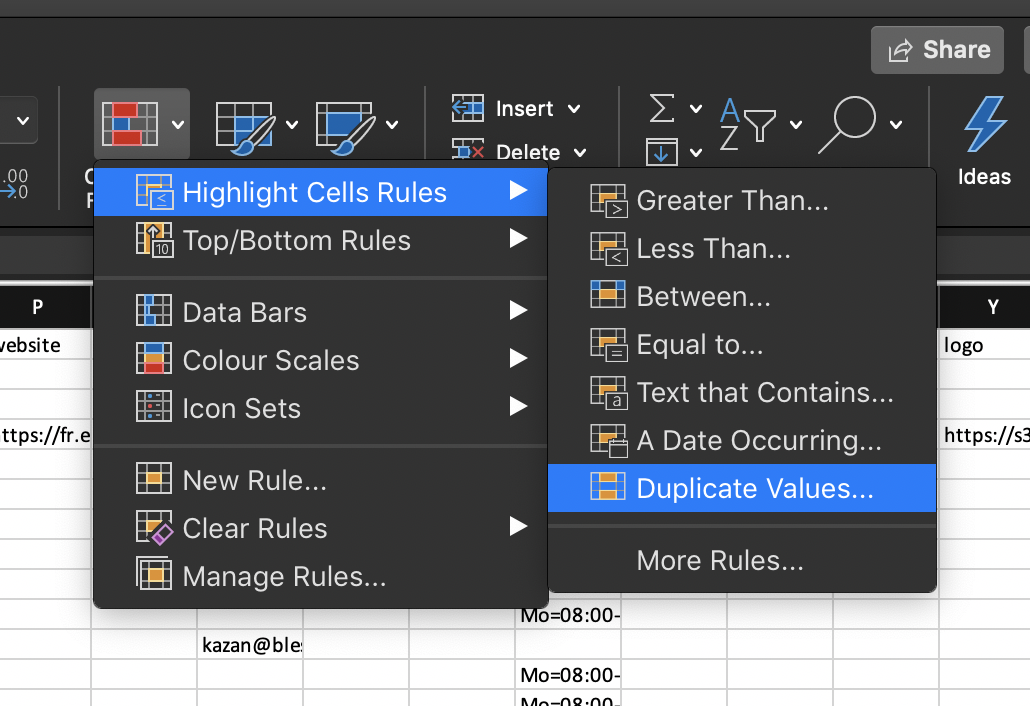
Short & Long Description Length
The maximum amount of characters for Short & Long description are 200 & 1000 characters respectively. Should you exceed this limit, you will get an error upon importing the file.
If you would like to identify which cells have more than 200 characters, you can use conditional formatting to highlight the cells by following the steps below:
- select First cell in short description
- Conditional formatting --> New Rule
- Style:Classic then Select "use a formula to determine which cell to format"
- Enter following formula =len(A1)>200
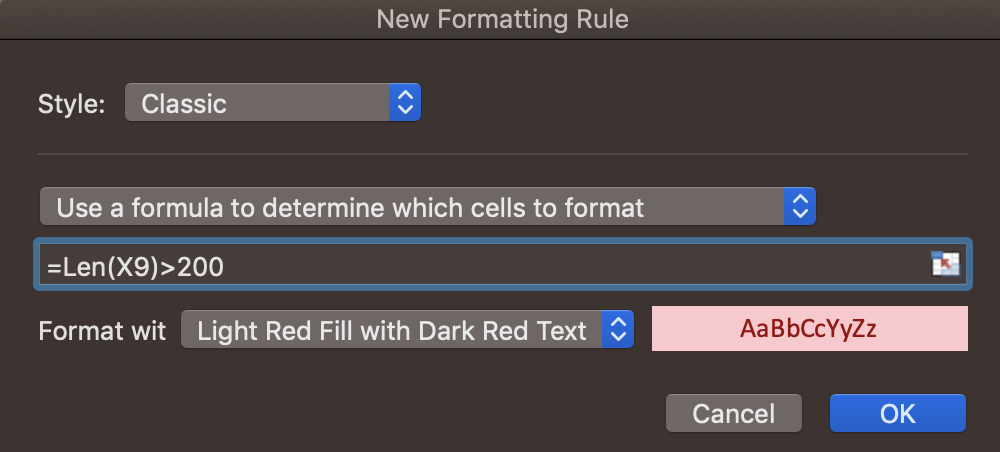
Now simply use format painter option to fill the complete column (all individual cells) with this formatting
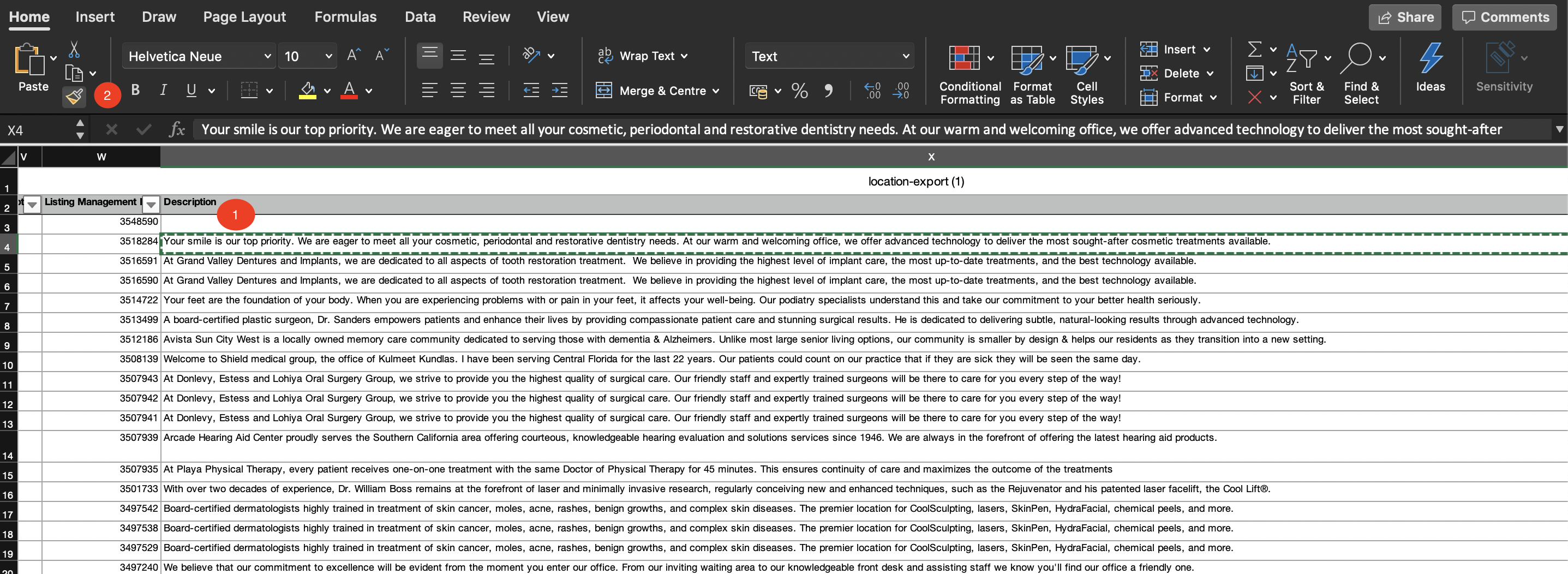
Another option is to add a column and include the formula =len(A1). You can then drag & drop the formula on all the cells and then filter for values>200
Address Display & Auto-Sync
If these fields are blank upon import, you will got a notification message upon import. Please insert True or False in these columns always when doing the import.
True: Auto-sync On, Address Display
False: Auto-sync OFF, Hide Address
Another option would be to select "skip these column" while doing the import.
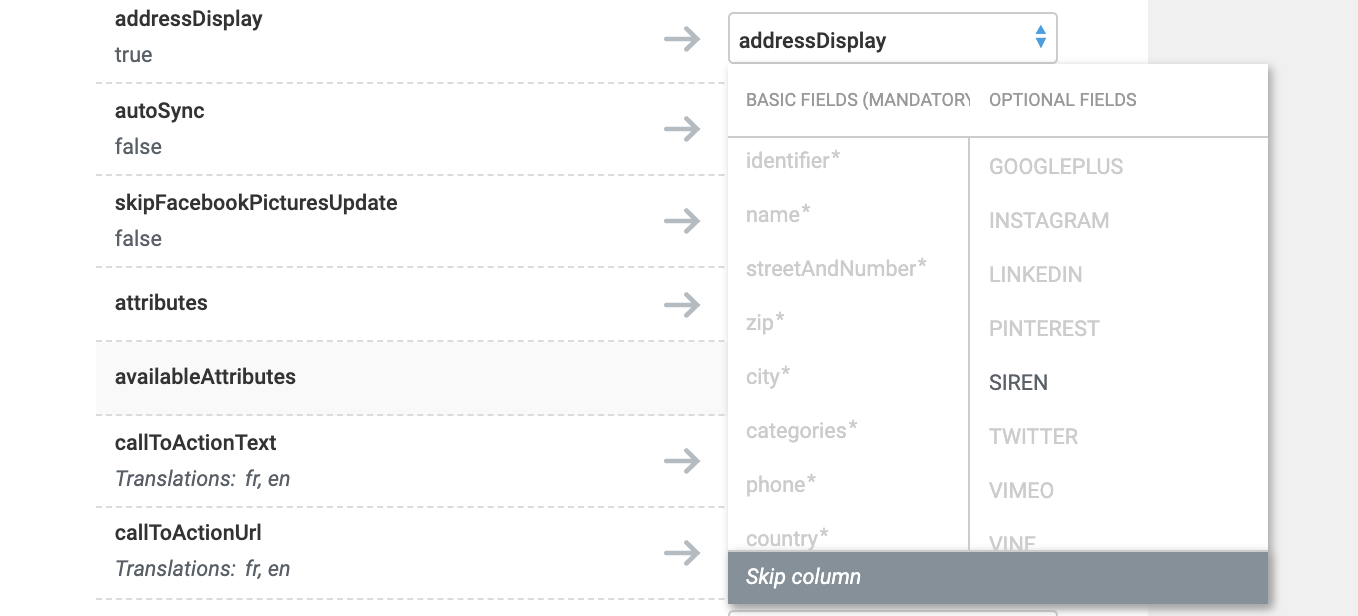
Modify location's coordinates
If you need to change the coordinates, you will need to use the Import feature. Please follow these steps:
- Click on the Locations tab on the menu
- Get the location data export file, by clicking Export
- Update the latitude and longitude for the affected location(s) by updating the columns "lat" and "lng" in the export file and save it
- Click Import and upload the updated fill
Please make sure that the dot " . " is used when filling the coordinates
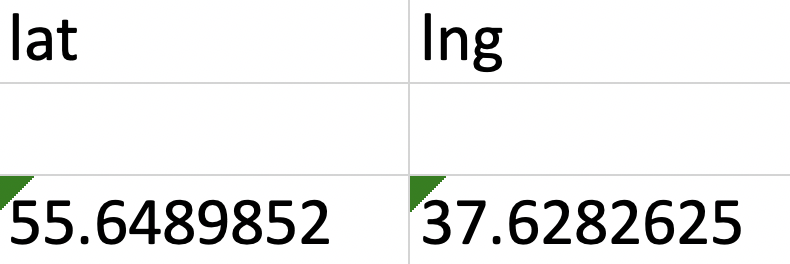
Opening Hours Formatting
To quickly identify/convert whether you are following the correct format for the opening hours etc: Mo=09:00-12:00&13:00-16:00; is to use the find&replace function in excel.
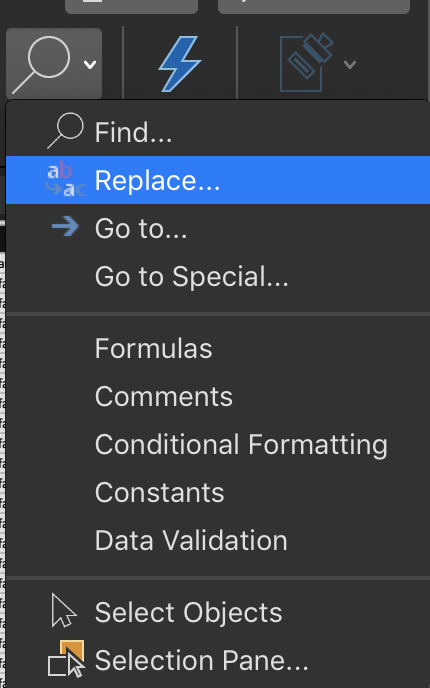
- Replace the hours: If your data is structured in AM/PM format- you can search for example 02:00PM and replace with 14:00
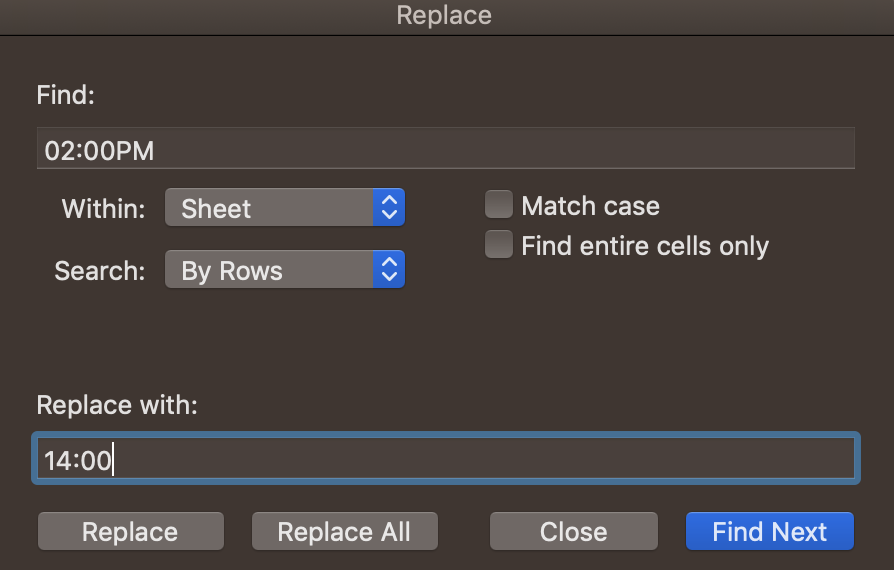
- Make sure "," are not there Find: , replace with: ;
- Make sure no "Empty" characters are there: Find: (enter space) , replace with: (Leave Blank)
Best Practices
Account Creation
With the import function, you have the possibility to directly create accounts in the platform. (No need for them to be created manually first in the platform)
However, it is important to note that the account will be named as the first location under that account, so it is recommended to enter the platform and change the name after importing to keep the account clean.
Photos
If you would like to choose the same logo or picture for all locations, you can add the photos manually in the platform for one location, do an export and then copy-paste the URL to all locations.
Comma-separated Strings
To add a new list item to a field represented by a comma-separated string of list items, you must include the entire existing list in your import, plus the additional item you wish to include. You cannot add a new list item to a comma-separated string field by including only the new list item on your import file; this would override all existing list items and leave only the newly added item assigned to the location.
Here is an example using the Labels field for illustrative purposes. Imagine you wanted to include an additional Label to a location with an existing list of labels:
Incorrect:
| businessIdentifier | identifier | publicLabels |
| businessA | locationA | new label |
Correct:
| businessIdentifier | identifier | publicLabels |
| businessA | locationA | existing label 1, existing label2, new label |